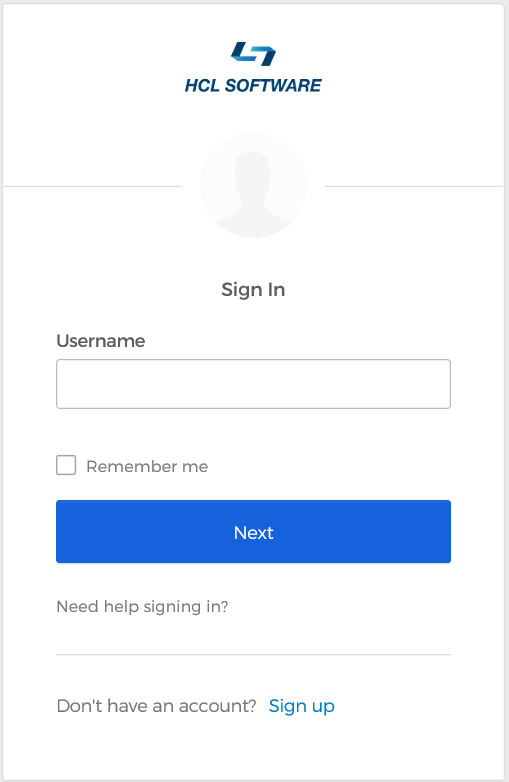
Flexera を使用した HCL Z and I Emulator for Windows の構成
HCL ZIE for Windows (ZIEWin) 製品はライセンス・ベースです。製品を使用するには、ユーザーがライセンシングを構成する必要があります。
この文書では、「Flexera」サーバー (FlexNet Operations Licensing Server) を使用してライセンシングを構成する手順について説明します。
2 つの方法で ZIEWin クライアントを Flexera サーバーに構成できます。Flexera の直接ライセンシングは ZIEWin バージョン 1.1.2 で導入されました。 この方法では、ライセンシングのために ZIEWin クライアントが「Flexera」サーバーと直接通信します。 この方法では、HCL License Manager サーバー (LM) によってライセンシング・メカニズムが管理されます。
Flexera の直接ライセンシング: ZIEWin は、ライセンシングのために「Cloud Flexera Licensing Server」または「HCL Common Local License Server」(CLLS) と通信できます。
「License Manager」を介した Flexera のライセンシング: License Manager は、そのクライアントすべてのライセンス獲得およびリリースを管理します。クライアントとしての ZIEWin は、ライセンスの獲得およびリリース要求を License Manager サーバーに送信し、要求は「Flexera」サーバーに転送されます。「Cloud Flexera Licensing Server」または「HCL Common Local License Server」(CLLS) を Flexera サーバーとして使用できます。
注:
ユーザーは、HCL FNO (ここをクリック) または Windows か Linux サーバーにインストールされている CLLS から、クラウドにデプロイされた Flexera Licensing Server を使用できます。
CLLS のインストール手順については、以下の記事を参照してください。
以下のリンクをコピーし、ブラウザーのアドレス・バーに貼り付けて FlexNet ログイン・ページにアクセスします。
https://hclsoftware-fno.flexnetoperations.com/flexnet/operations/logon.do?logoff=true
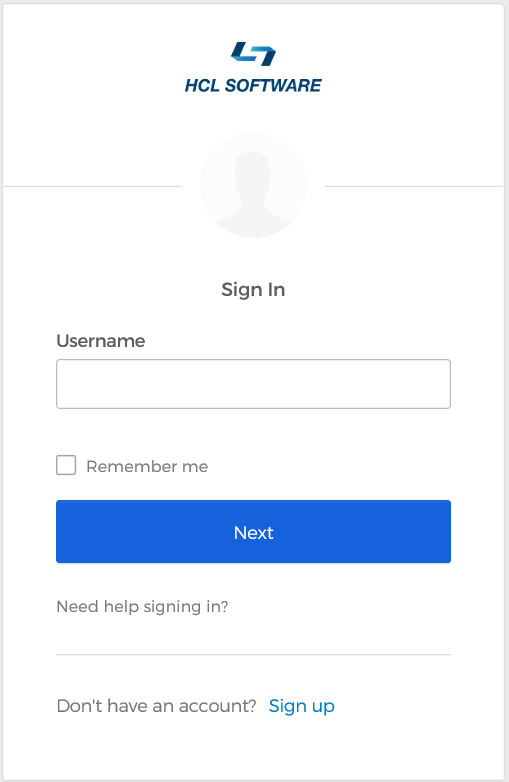
図 1: Flexera へのログイン
認定ログイン資格情報を入力し、プロデューサー・ポータルのホーム・ページにアクセスします。
クイック検索で、「検索」の下で「製品」、「対象」の下で「すべての製品」を選択し、必要な製品を検索するための関連するキーワードを入力します。
下のイメージは、「HCL ZIE Family 製品」を探すために検索フィールドに入力したキーワードを示しています。
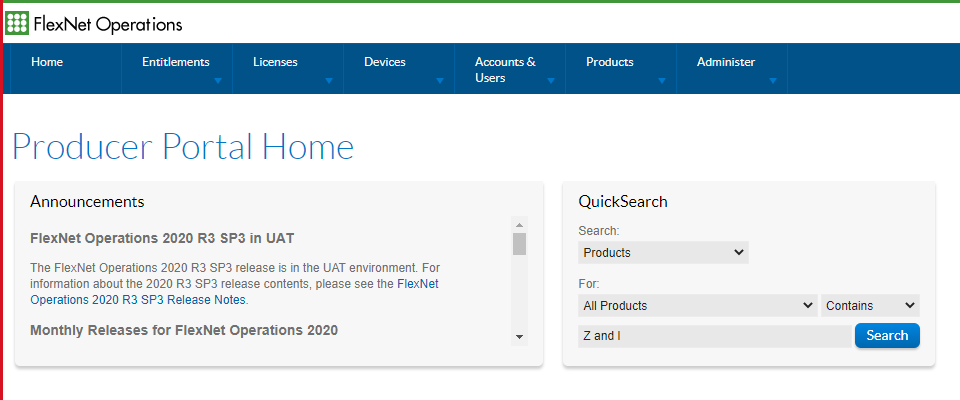
図 2: プロデューサー・ポータルのホーム (製品のクイック検索)
検索を実行すると、入力されたキーワードに関連するすべての製品パッケージが、検索結果に表示されます。
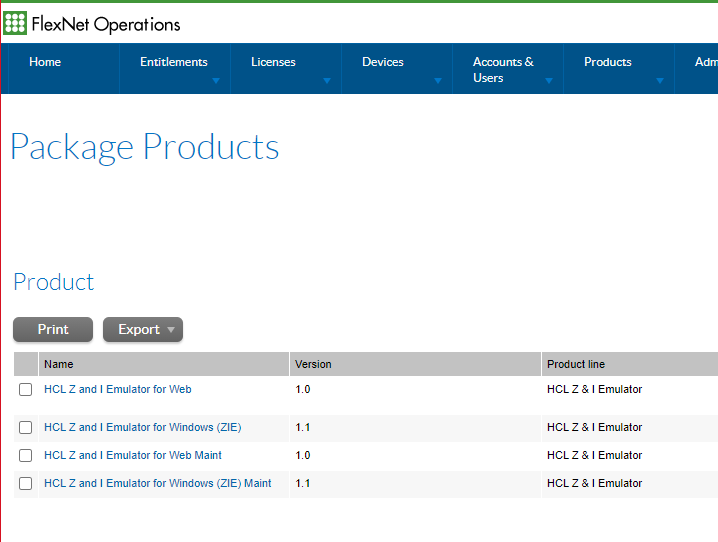
図 3: パッケージ製品 (検索結果)
必要な製品パッケージをリストから選択します (HCL Z and I Emulator for Windows x.x)。
それに続く「商品の作成」パネルで、「パッケージのダウンロード」タブをクリックし、必要なパッケージを確認してダウンロードします。
下のイメージは、「HCL ZIE for Windows」および「HCL_CLLS」をダウンロードするために選択したオプションを示しています。
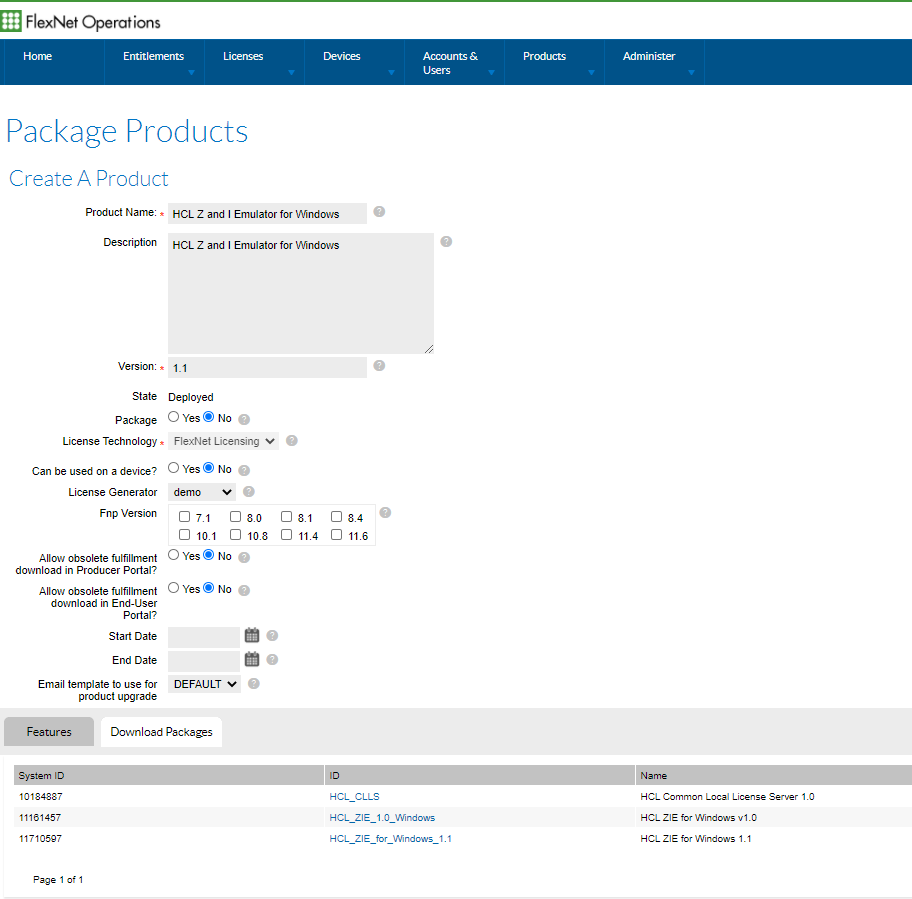
図 4: パッケージ製品 (パッケージのダウンロード)
「HCL_CLLS」をクリックし、「HCL Common Local License Sever 1.0」パッケージをユーザー定義の場所にダウンロードします。
「HCL_ZIE_for_Windows_x.x」をクリックし、「HCL ZIE For Windows vx.x」に関連するすべてのパッケージをユーザー定義の場所にダウンロードします。
例:HCL ZIE For Windows v1.1
「Flexera Licensing Server」のクラウド・ベース (FNO) または CLLS の設定の構成は、ZIEWin のインストール時に「InstallShield ウィザード」で必要なサーバーの詳細を指定するか、あるいは「設定」内の「詳細」タブの「ライセンシング設定」セクションで追加/更新することにより行うことができます。
ライセンシング設定 ライセンス URL: HCL Z and I Emulator for Windows セッションがライセンス・パラメーターを送信する先の、License Manager サーバーの HTTP URL を指定します。製品を使用するには、このフィールドを設定する必要があります。このフィールドが設定されていない場合、エミュレーター・セッションの開始は中止されます。 例:“http://<http:address>:<port>/<context-root>/LicenseLogger” ここで、<http:address> はライセンス・マネージャーがインストールされているサーバーのホスト名または IP アドレスであり、<port> はアプリケーション・サーバーのデプロイメントの間に指定されたポートであり、<context-root> は管理者が構成できるロケーション名です。
更新間隔:HCL Z and I Emulator for Windows セッションがライセンス・パラメーターを送信する間隔を分単位で指定します。「Flexera の直接ライセンシング」を使用する場合、最小値は 288 分 (1/5 日) で、最大値は 1440 分 (1 日) です。値が構成されていない場合、デフォルト値の 864 分 (3/5 日) が考慮されます。「License Manager」を使用する場合、最小値は 5 分で、最大値は 30 分です。デフォルト値は 5 分です。
「License Manager」を使用しない「Direct Flexera ライセンス」の場合、ライセンス要求の「借用間隔」は「更新間隔」の 5 倍になります。「License Manager」の場合、「借用間隔」は「更新間隔」と等しくなります。「借用間隔」は、ライセンスがクライアントによって予約される時刻を指定します。
ライセンス獲得後の通信障害時に「Flexera の直接ライセンシング」を行った場合、借用間隔が経過するまで後続の接続試行が許可されます。したがって、「借用間隔」を大きく取ることが推奨されます。設定できる最大借用間隔は「5 x 1440 分」で、これは 5 日間に相当します。
注: 「設定」ユーティリティーを使用して設定されたライセンシング設定は、インストール時に設定された値よりも優先されます。アプリケーション・データの場所がユーザー・ディレクトリー内の %appdata% となる「ユーザー・インストール」でインストールする場合、「設定」ユーティリティーの設定は、現在のユーザーにのみ適用されます。
ライセンス・サーバーの詳細のインストール・パネルでのインストール時は、License Manager の使用、License Manager の URL、間隔に関するフィールドを構成できます。インストール時に構成をスキップし、インストール後に「設定」ユーティリティーを使用して構成することもできます。
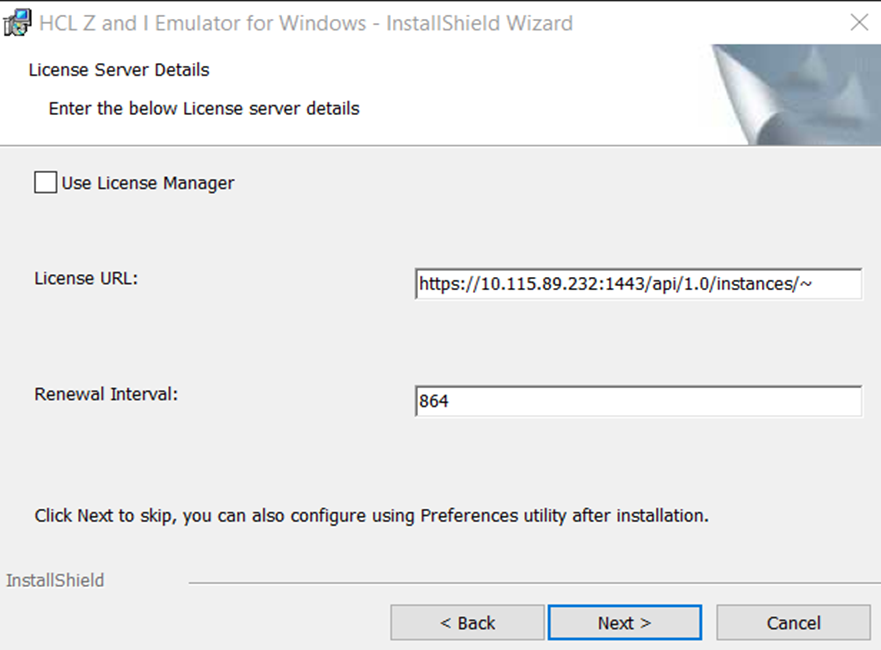
図 1: ZIEWin の「InstallShield ウィザード」のライセンス・サーバーの詳細セクション
サイレント・インストールに使用される「custom.ini」ファイルのプロパティーを設定することで、サイレント・インストール時にライセンス・サーバーの詳細を構成できます。各設定に対応するプロパティー名は以下のとおりです。
Use License Manager – USELICENSEMANAGE
License Manager URL – LMSERVERURL
Interval– LMSERVERINTERVAL
プロパティ「USELICENSEMANAGER」では、「License Manager」を使用する場合は「1」に、使用しない場合は「0」に設定します。
「設定」ユーティリティーは、以下に示すように、Windows の「スタート」 メニューの製品「HCL ZIE for Windows」下から実行できます。
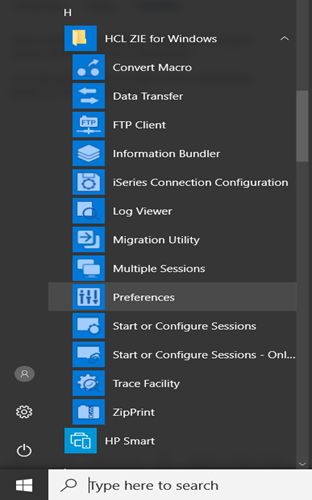
図 2: Windows の「スタート」 メニューの「設定」ユーティリティー
「設定」ユーティリティーで、「拡張」タブに移動し、「ライセンス・マネージャー設定」セクションを探します。ここで、「ライセンス URL」と「間隔」のフィールドを構成できます。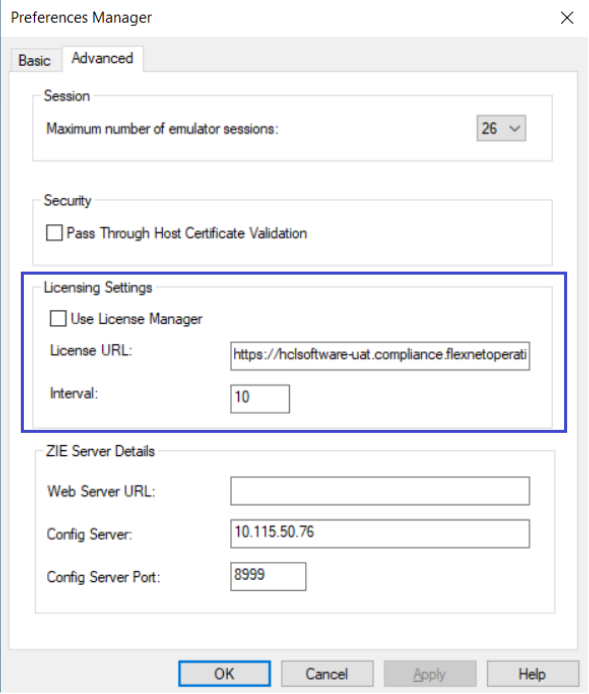
図 3: ZIEWin の「設定」ユーティリティーの「拡張」タブ内にあるライセンシング設定および「ZIE サーバーの詳細」セクション。
B. 「License Manager を介した Flexera のライセンシング」の構成手順
以下のリンクをコピーし、ブラウザーのアドレス・バーに貼り付けて FlexNet ログイン・ページにアクセスします。
https://hclsoftware-fno.flexnetoperations.com/flexnet/operations/logon.do?logoff=true
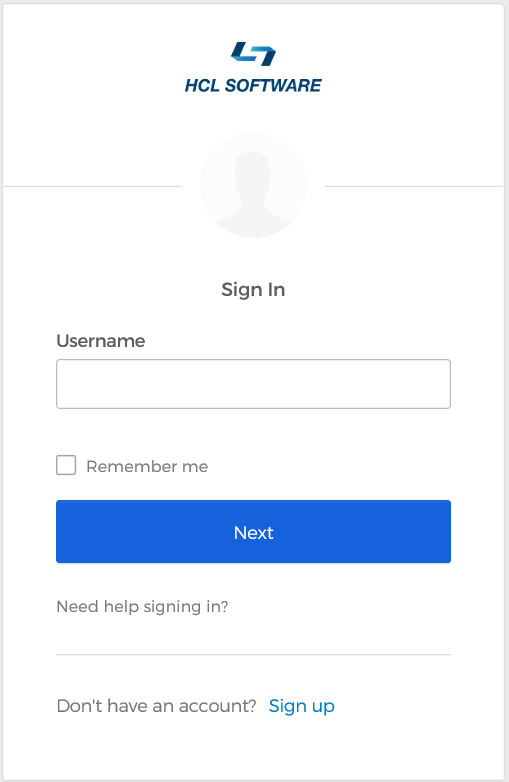
図 1: Flexera へのログイン
認定ログイン資格情報を入力し、プロデューサー・ポータルのホーム・ページにアクセスします。
クイック検索で、「検索」の下で「製品」、「対象」の下で「すべての製品」を選択し、必要な製品を検索するための関連するキーワードを入力します。
下のイメージは、「HCL ZIE Family 製品」を探すために検索フィールドに入力したキーワードを示しています。
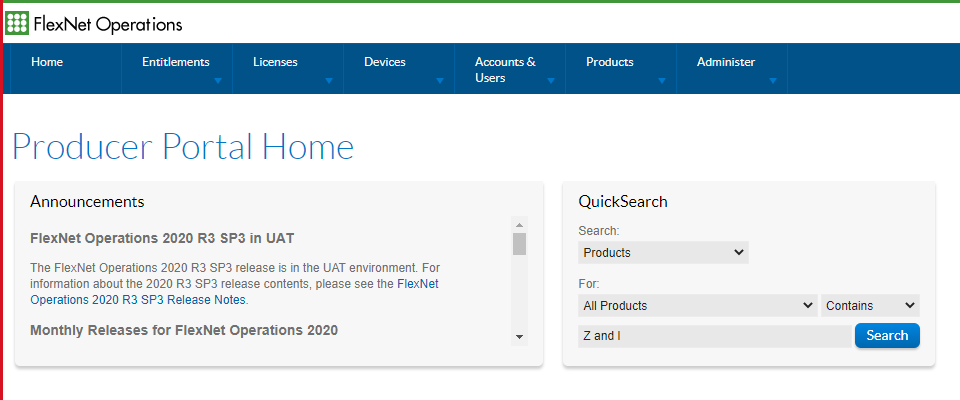
図 2: プロデューサー・ポータルのホーム (製品のクイック検索)
検索を実行すると、入力されたキーワードに関連するすべての製品パッケージが、検索結果に表示されます。
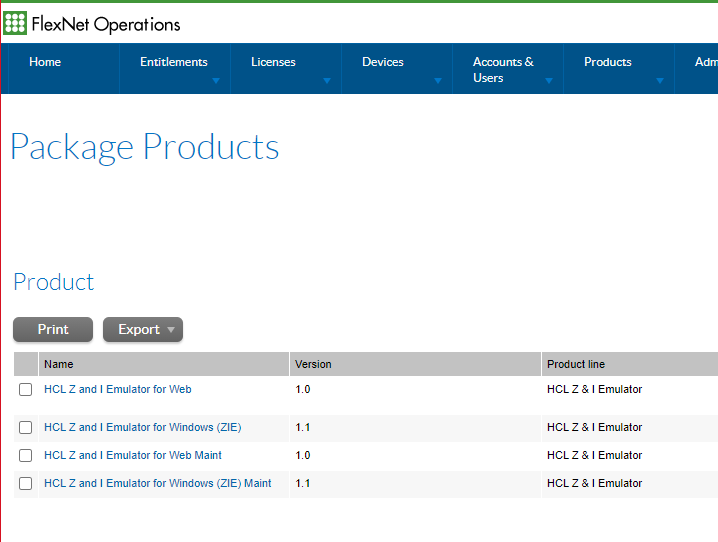
図 3: パッケージ製品 (検索結果)
必要な製品パッケージをリストから選択します (HCL Z and I Emulator for Windows x.x)。
それに続く「商品の作成」パネルで、「パッケージのダウンロード」タブをクリックし、必要なパッケージを確認してダウンロードします。
下のイメージは、「HCL ZIE for Windows」および「HCL_CLLS」をダウンロードするために選択したオプションを示しています。
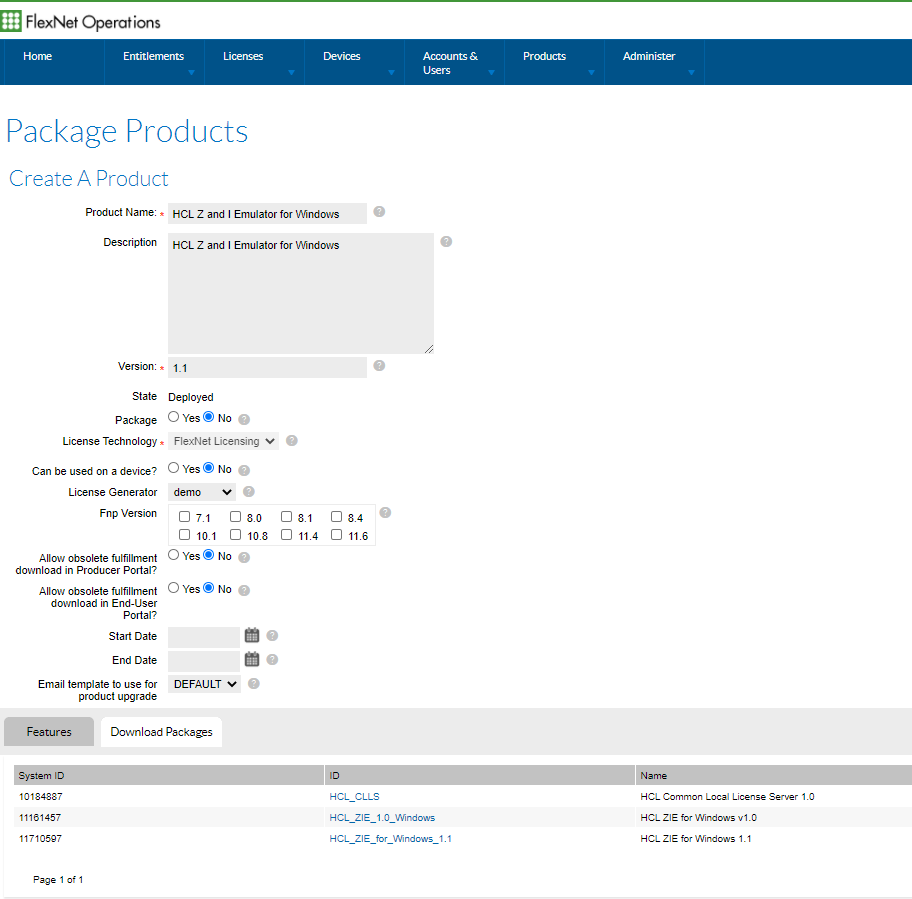
図 4: パッケージ製品 (パッケージのダウンロード)
「HCL_CLLS」をクリックし、「HCL Common Local License Sever 1.0」パッケージをユーザー定義の場所にダウンロードします。
「HCL_ZIE_for_Windows_x.x」をクリックし、「HCL ZIE For Windows vx.x」に関連するすべてのパッケージをユーザー定義の場所にダウンロードします。
ダウンロードしたパッケージを開きます。
「HCL Z and I Emulator for Windows (ZIEWin)」製品の場合、ダウンロードしたパッケージ「HCL_ZIE_for_Windows_x.x.x.x」は以下のフォルダー構造になります。
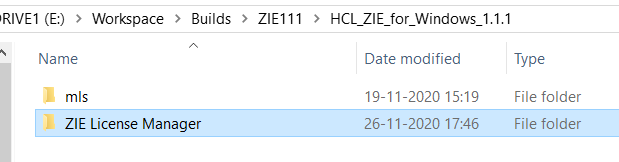
図 5: HCL ZIE for Windows 製品パッケージ
「ZIE License Manager」フォルダーで、ZIE License Manager のインストーラー・ファイルである、「LicenseManager.ear」ファイルと「LicenseManager.war」ファイルを検索します。
選択した HCL_CLLS パッケージの中に、下のイメージに示す圧縮パッケージが存在します。Flexera ライセンス・サーバーに接続する OS の仕様に基づいて、該当するインストーラーをダウンロードします。
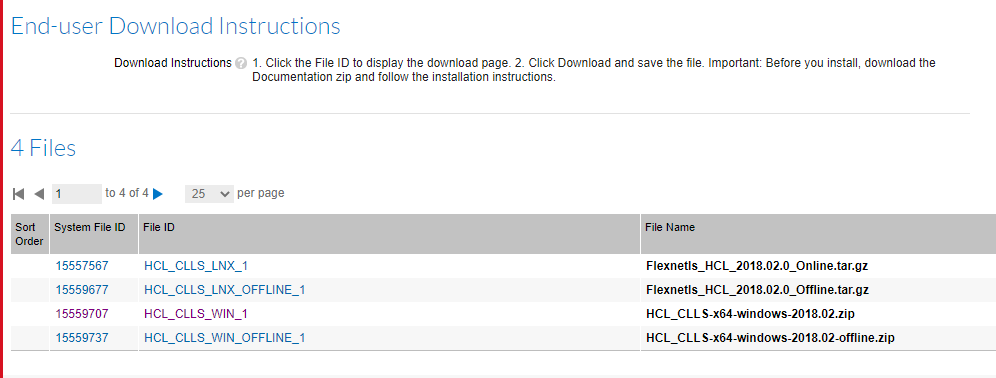
図 6: HCL CLLS でのインストーラー・パッケージ
Windows ユーザーの場合、HCL_CLLS_WIN_1 パッケージをダウンロードします。
Linux ユーザーの場合、HCL_CLLS_LNX_1 パッケージをダウンロードします。
ダウンロードが完了したら、必要な jars および .bat ファイルを含むパッケージを展開します。
Flexera ライセンス・サーバーに接続するために使用される flexnetlsadmin.bat ファイルは、[Extracted CLLS package]\enterprise にあります。
インストーラーを入手したら、下のリンクに示す手順を実行して、Flexera ライセンス・サーバーを構成します。
注: ライセンス・サーバーのセットアップの間に、サーバー・デプロイメント・モードとしてローカルまたはクラウドを選択できます。
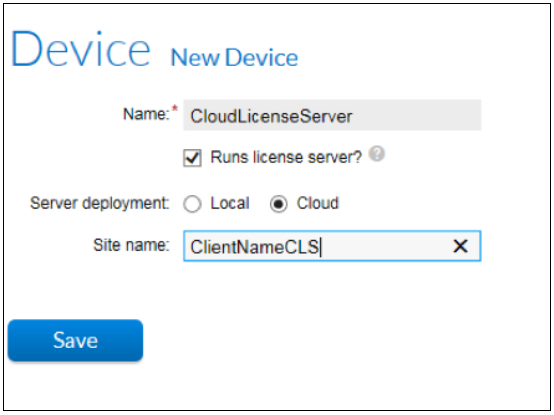
図 7: サーバー・デプロイメント・モード
ライセンス・サーバーのデプロイメントが完了すると、カスタム Flexera URL を取得します。
カスタム URL を使用して、この後の手順に示す以下のリンクを置き換えます。
<https://[ライセンス・サーバー・ホスト]/api/1.0/instances/[ライセンス・サーバー ID]>
注:本書では、大括弧 ( [ ] ) で囲まれた要素はパラメーター名または例を示しており、コマンドではコンテキストに応じて実際の値に置き換える必要があります。
例:
[license server host] はライセンス・サーバーの http アドレスに置き換え、[license server ID] はライセンス・サーバーの ID に置き換える必要があります。
Flexera のセットアップに関するお問い合わせは、以下のリンクを使用して HCL カスタマー・サポート・チームにご連絡ください。https://hclpnpsupport.hcltech.com/csm
ライセンス・サーバーを使用して HCL ZIE for Windows を構成するには、以下の手順を実行します。
鍵ペアを生成するため、任意のオープン・ソースの鍵ツール (Open SSL または Java 鍵ツールなど) をマシンにインストールします。
次に、Open SSL を使用して Flexera サーバーで ZIEWin を構成する手順を詳しく示します。
Open SSL のインストール後、Open SSL のフォルダーを C:\ drive 配下にコピーします。
次に示すように、Open SSL パスをシステム環境変数で構成します。
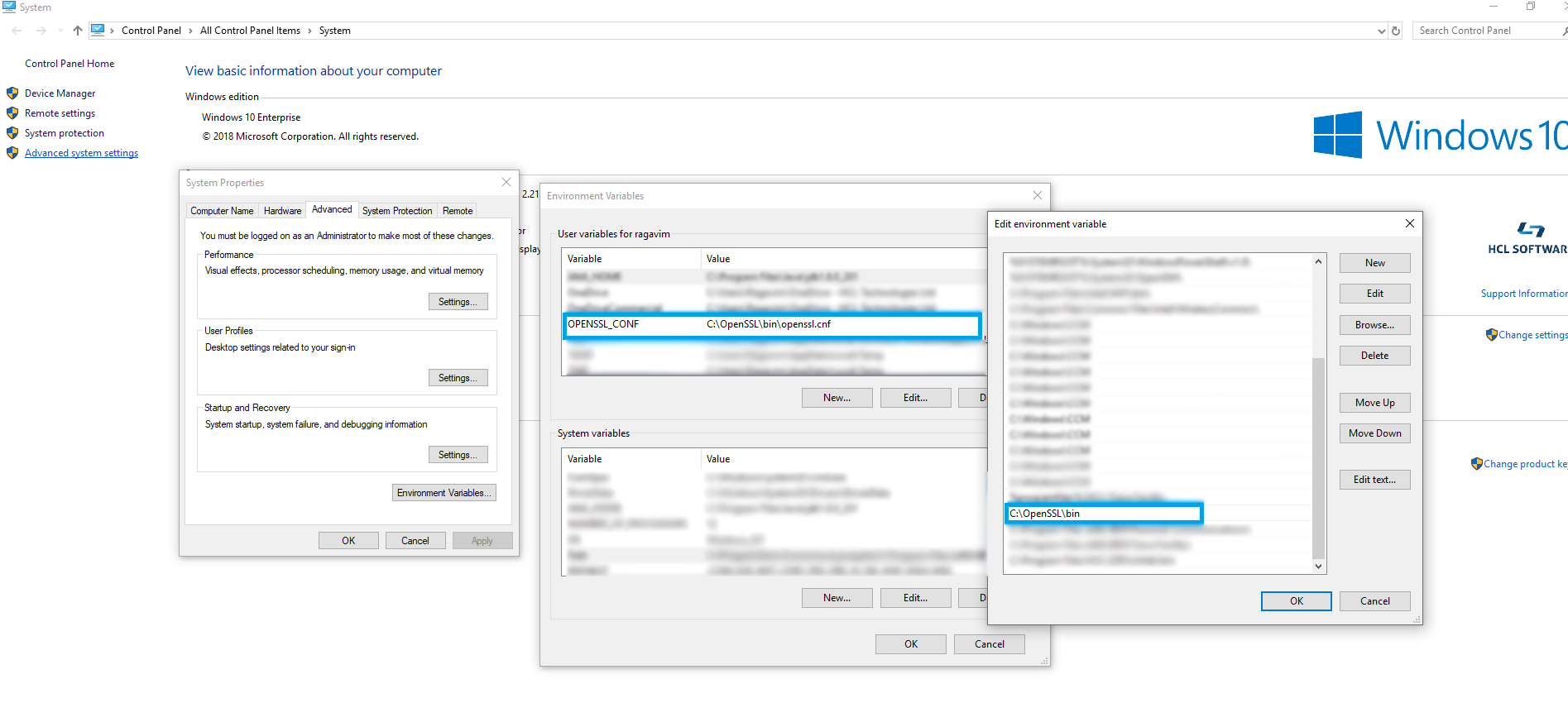
図 8: システム環境変数での Open SSL の構成
生成された公開鍵と秘密鍵のペアは、セキュア通信に使用されます。鍵ペアは「RSA 2048 ビット」形式である必要があります。秘密鍵の形式は「pksc8」、公開鍵の形式は「DER」である必要があります。
以下に、OpenSSL を使用した鍵ペアの生成手順を示します。
(注: 鍵ペアの生成に他のサードパーティー製ツールを使用している場合、そのサードパーティーが提供している手順に従う必要があります。)
秘密鍵を生成します。
管理者としてコマンド・プロンプトを開き、Open SSL のパスを入力して、ルート・ディレクトリーからパスを変更します (C:\OpenSSL\bin)。次のコマンドを入力します。秘密鍵が C:\OpenSSL\bin の下に生成されます。
openssl genrsa -out private_key.pem 2048
公開鍵を取得します。
秘密鍵を生成したら、次のコマンドを入力すると、公開鍵が同じパスに生成されます。
openssl rsa -in private_key.pem -pubout -outform DER -out public_key.der
秘密鍵を pkcs8 形式に変換して使用します。
強力な暗号化のため、private_key.pem ファイルは pcks8 形式に変換する必要があります。この変換を実行するには、次のコマンドを入力します。
openssl pkcs8 -topk8 -inform PEM -outform PEM -in private_key.pem -out private_key_pkcs8.pem -nocrypt
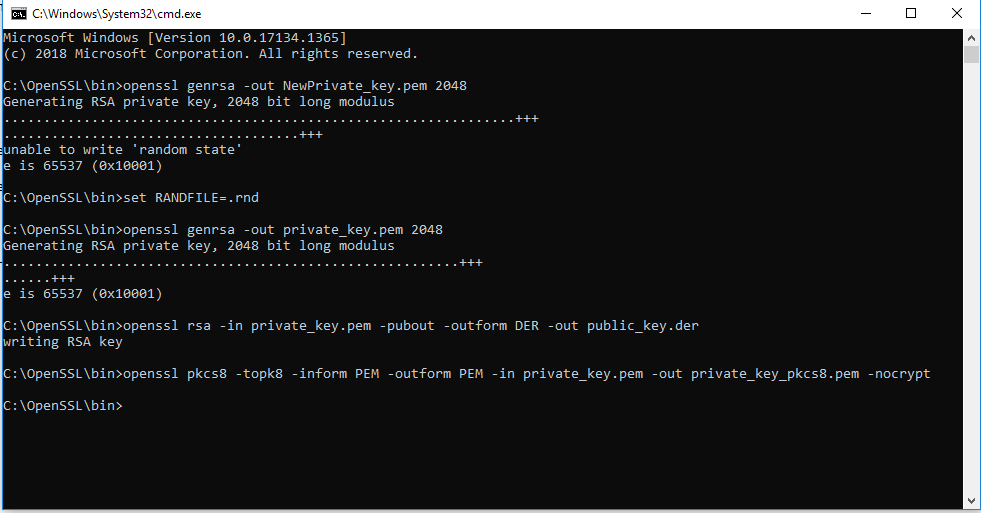
図 9: C:\OpenSSL\bin に生成された鍵
Flexera サーバーに接続するには、展開した CLLS パッケージをローカル・マシンで利用できるようにする必要があります。ローカル・マシンの Flexera フォルダーに移動します (D:\ [Extracted CLLS package]\enterprise)。
コマンド・プロンプトを開き、次のコマンドを入力します。「パスワードの設定」オプションを使用して FNO でデバイスを作成する際にパスワードを設定します。または、HCL CLLS のデフォルト・パスワードである「HCLDefault1@」を使用します。
flexnetlsadmin.bat -server https://[ライセンス・サーバー・ホスト]/api/1.0/instances/[ライセンス・サーバー ID] -authorize admin [ライセンス・サーバーの管理者パスワード] -uploadPublicKey [公開鍵へのローカル・パス (DER 形式)]
例:
flexnetlsadmin.bat -server https:// hclsoftware.compliance.flexnetoperations.com/api/1.0/instances/FED321CBA -authorize admin adminpwd -uploadPublicKey C:\temp\public_key.der
上記のコマンドを使用して公開鍵が正常に Flexera サーバーにアップロードされたら、Flexera サーバーから「クライアントの公開鍵が正常にアップロードされました」という確認メッセージが送信されます。
(Flexera のセットアップに関するお問い合わせは、以下のリンクを使用して HCL カスタマー・サポート・チームにご連絡ください。https://hclpnpsupport.hcltech.com/csm)
次の Flexera サーバーのコマンドを入力し、機能の説明と、その機能で構成されているライセンスの数を確認します。
C:\Users\Admin\Desktop\Flexera\Others\[抽出した CLLS パッケージ]\enterprise\flexnetlsadmin.bat -server <https://[ライセンス・サーバー・ホスト]/api/1.0/instances/[ライセンス・サーバー ID] / -authorize <username> <password> -licenses -verbose>
例:
C:\Users\Admin\Desktop\Flexera\Others\[抽出した CLLS パッケージ]\enterprise\flexnetlsadmin.bat -server https:// hclsoftware.compliance.flexnetoperations.com/api/1.0/instances/FED321CBA -authorize admin adminpwd -licenses -verbose
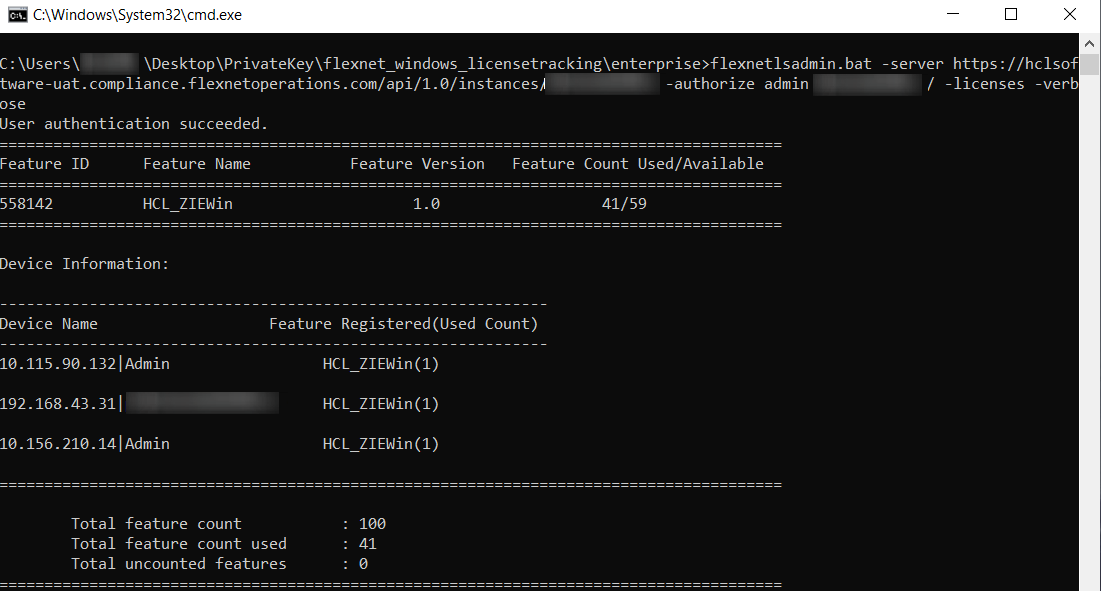
図 10: 機能の説明と構成済みライセンス数を確認するための Flexera サーバー・コマンド
サポートされるアプリケーション・サーバー (WAS または Tomcat など) をマシンにインストールする必要があります。
License Manager の .ear または .war ファイルをアプリケーション・サーバーにデプロイします。
次のイメージは、WebSphere アプリケーション・サーバーを使用した License Manager のデプロイメントを示します。
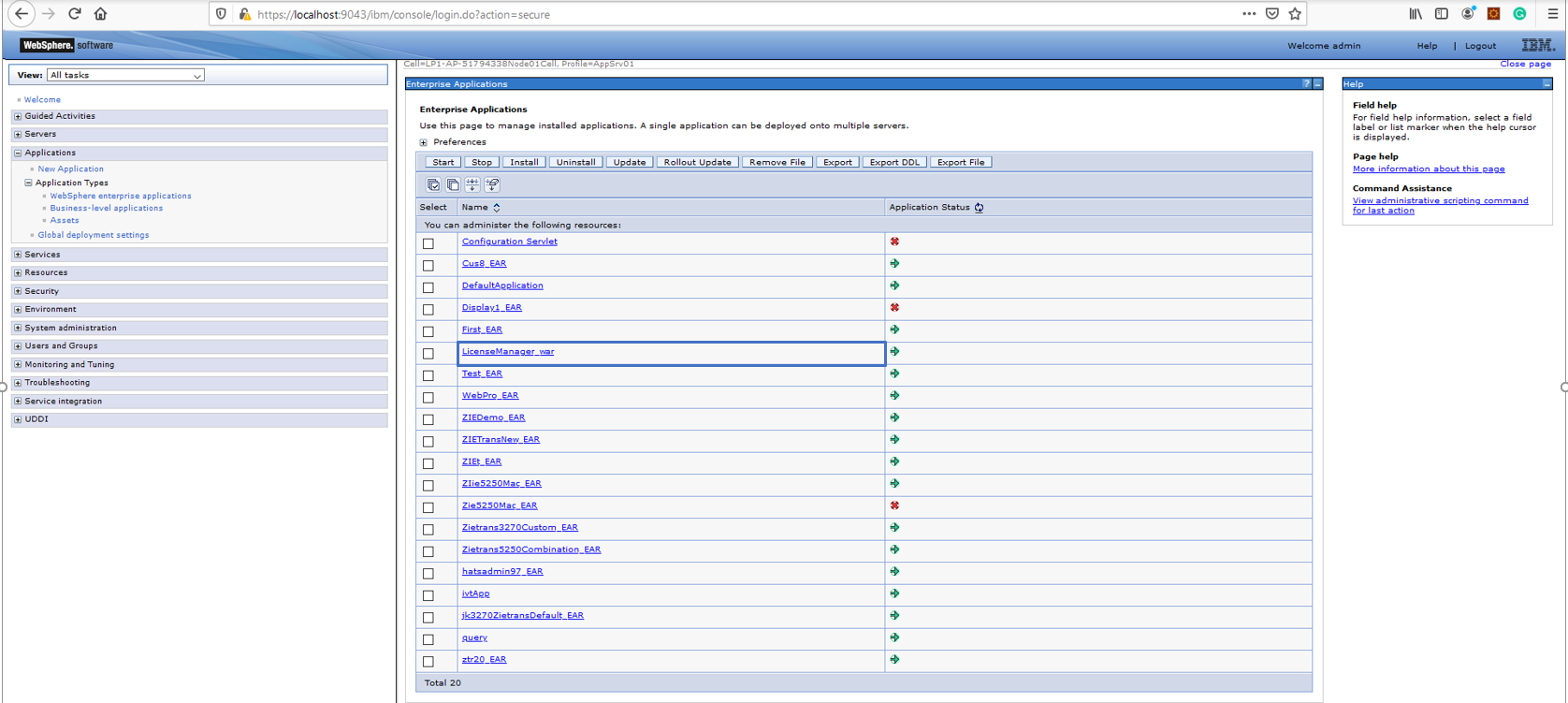
図 11: アプリケーション・サーバーでの License Manager ファイル (.ear/.war) のデプロイ
デプロイした License Manager アプリケーションをクリックして開きます。
次の場所で、License Manager のコンテキスト・ルートを構成します。「Web モジュールのプロパティー」「Web モジュールのコンテキスト・ルート」
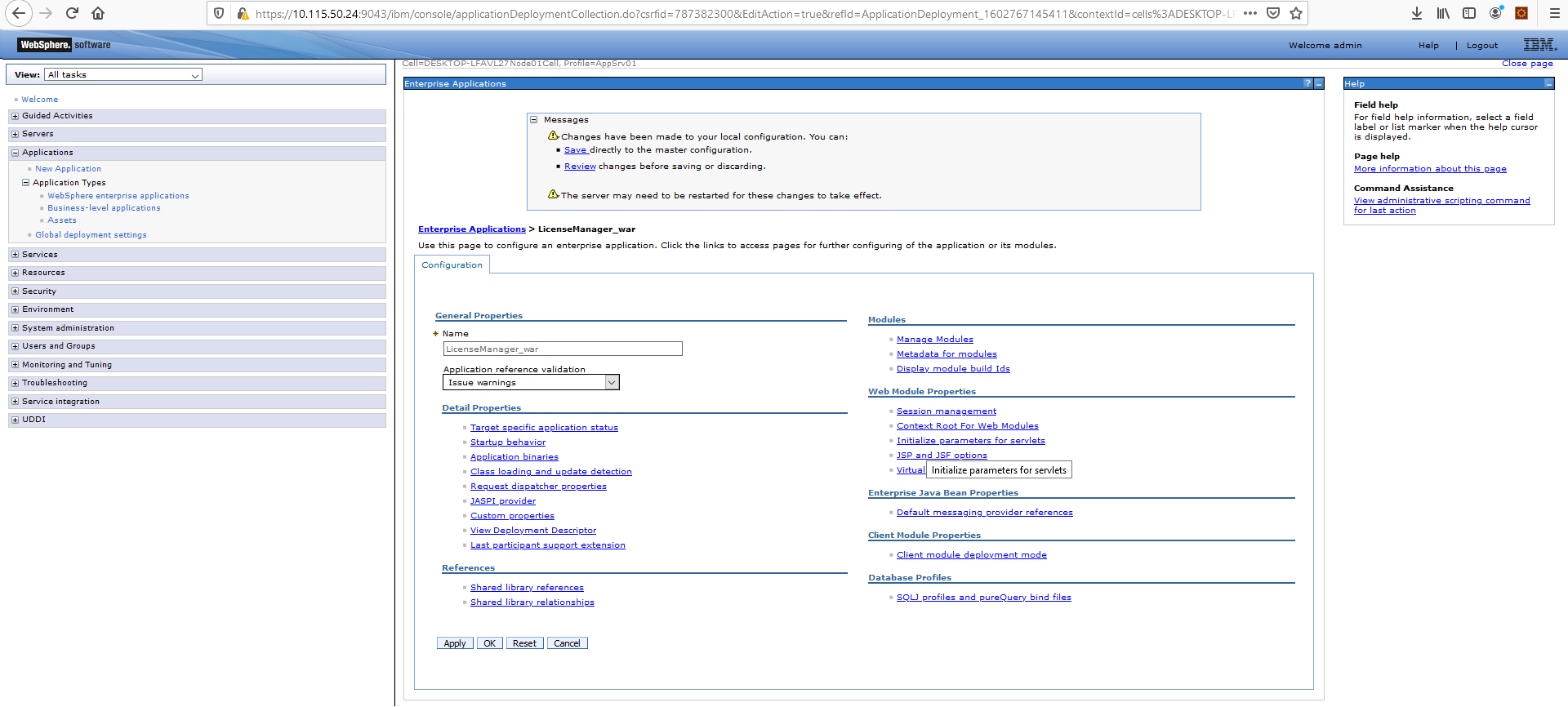
図 12: License Manager のコンテキスト・ルートの構成 (「Web モジュールのプロパティー」)
(次のパネルで) Flexera のパラメーター詳細を構成します。「Web モジュールのプロパティー」「サーブレットのパラメーター初期化」
図 13: Flexera の詳細の構成 (「Web モジュールのプロパティー」で)
セクション 3.a で説明したステップで生成されたカスタム Flexera URL を提供します。
以下に例を示します。
https://[ライセンス・サーバー・ホスト]/api/1.0/instances/[ライセンス・サーバー ID]
![]()
Flexera サーバー秘密鍵のパス:
pkcs8 形式で変換された秘密鍵が格納されるパス。
例:
D:\Flexera\private_key_pkcs8.pem
![]()
ユーザー・ディレクトリー:
構成後に自動的にユーザー・ディレクトリーを作成するためのパス。このディレクトリーには、License Manager に関連するファイルとデータベース・ファイルのすべてが含まれます。
例:
C:\LMDATA
![]()
構成が完了したら、ブラウザーから HCL ZIE License Manager を起動します。
http://<server ip>:<server port no>/<context-root>/LicenseLogger
以下に例を示します。
http://10.115.50.68:9080/LicenseManager/Login.jsp
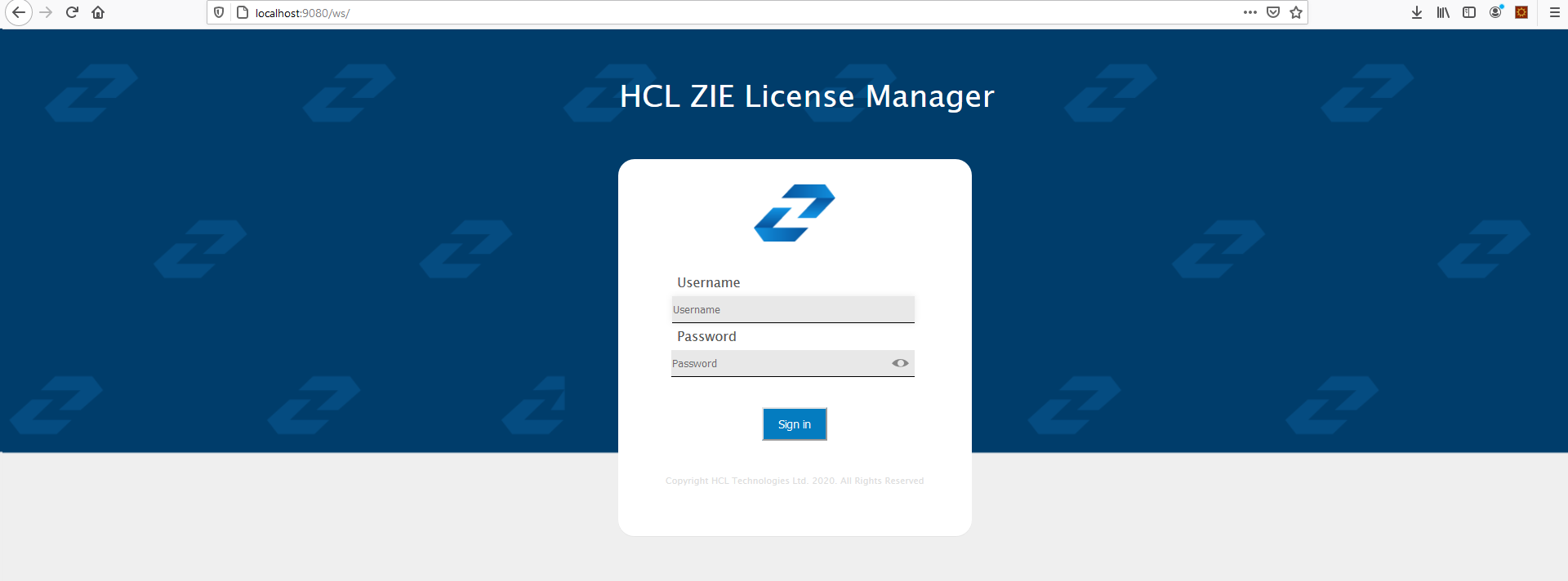
図 14: HCL ZIE License Manager のログイン画面
注: HCL ZIE License Manager のログイン・ページが表示されない場合、デプロイしたアプリケーション・サーバー上で、License Manager アプリケーションを再起動します。
License Manager には、デフォルトの資格情報 (ユーザー名「admin」、パスワード「password」) を使用してログインし 、合計アクティブ・ライセンスの数を確認します。カウントはまず 0 と表示されます。これは、ダウンロードした製品 (ZIEWin) が License Manager を使用してまだ構成されていないためです。
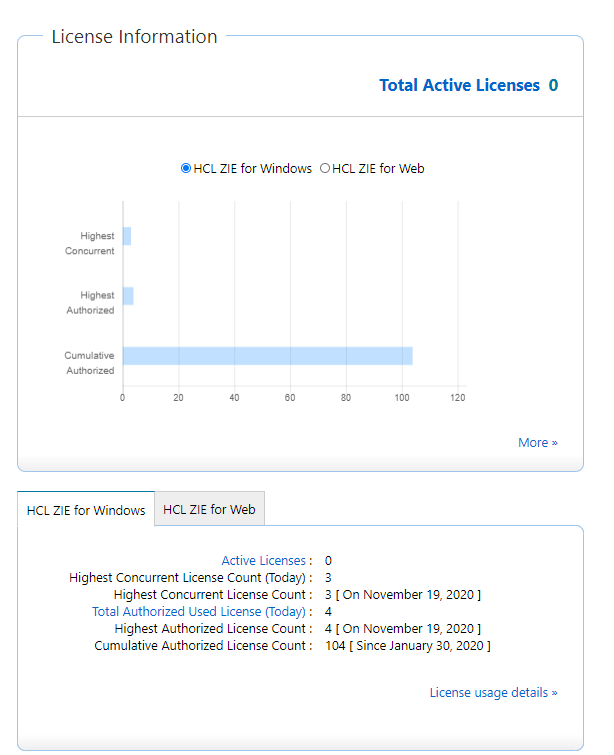
図 15: License Manager のアクティブ・ライセンス数 (License Manager は未構成)
ライセンシング設定の構成は、ZIEWin のインストール時に「InstallShield ウィザード」で必要なサーバーの詳細を指定するか、あるいは「設定」内の「詳細」タブの「ライセンシング設定」セクションで追加/更新することにより行うことができます。
ライセンシング設定 ライセンス URL: HCL Z and I Emulator for Windows セッションがライセンス・パラメーターを送信する先の、License Manager サーバーの HTTP URL を指定します。製品を使用するには、このフィールドを設定する必要があります。このフィールドが設定されていない場合、エミュレーター・セッションの開始は中止されます。 例:“http://<http:address>:<port>/<context-root>/LicenseLogger” ここで、<http:address> はライセンス・マネージャーがインストールされているサーバーのホスト名または IP アドレスであり、<port> はアプリケーション・サーバーのデプロイメントの間に指定されたポートであり、<context-root> は管理者が構成できるロケーション名です。
更新間隔:HCL Z and I Emulator for Windows セッションがライセンス・パラメーターを送信する間隔を分単位で指定します。「Flexera の直接ライセンシング」を使用する場合、最小値は 288 分 (1/5 日) で、最大値は 1440 分 (1 日) です。値が構成されていない場合、デフォルト値の 864 分 (3/5 日) が考慮されます。「License Manager」を使用する場合、最小値は 5 分で、最大値は 30 分です。デフォルト値は 5 分です。
「License Manager」を使用しない「Direct Flexera ライセンス」の場合、ライセンス要求の「借用間隔」は「更新間隔」の 5 倍になります。「License Manager」の場合、「借用間隔」は「更新間隔」と等しくなります。「借用間隔」は、ライセンスがクライアントによって予約される時刻を指定します。
ライセンス獲得後の通信障害時に「Flexera の直接ライセンシング」を行った場合、借用間隔が経過するまで後続の接続試行が許可されます。したがって、「借用間隔」を大きく取ることが推奨されます。設定できる最大借用間隔は「5 x 1440 分」で、これは 5 日間に相当します。
注: 「設定」ユーティリティーを使用して設定されたライセンシング設定は、インストール時に設定された値よりも優先されます。アプリケーション・データの場所がユーザー・ディレクトリー内の %appdata% となる「ユーザー・インストール」でインストールする場合、「設定」ユーティリティーの設定は、現在のユーザーにのみ適用されます。
1. ZIEWin の GUI インストール時にライセンシング設定を構成します。
ライセンス・サーバーの詳細のインストール・パネルでのインストール時は、License Manager の URL と間隔に関するフィールドを構成できます。インストール時に構成をスキップし、インストール後に「設定」ユーティリティーを使用して構成することもできます。
図 16: ZIEWin の「InstallShield ウィザード」のライセンス・サーバーの詳細セクション
2. ZIEWin のサイレント・インストール時にライセンシング設定を構成する
サイレント・インストールに使用される「custom.ini」ファイルのプロパティーを設定することで、サイレント・インストール時にライセンス・サーバーの詳細を構成できます。各設定に対応するプロパティー名は以下のとおりです。
Use License Manager – USELICENSEMANAGER
License Manager URL – LMSERVERURL
Interval– LMSERVERINTERVAL
プロパティ「USELICENSEMANAGER」では、「License Manager」を使用する場合は「1」に、使用しない場合は「0」に設定します。
3. 「設定」ユーティリティーを使用してライセンシング設定を構成する
「設定」ユーティリティーは、以下に示すように、Windows の「スタート」 メニューの製品「HCL ZIE for Windows」下から実行できます。
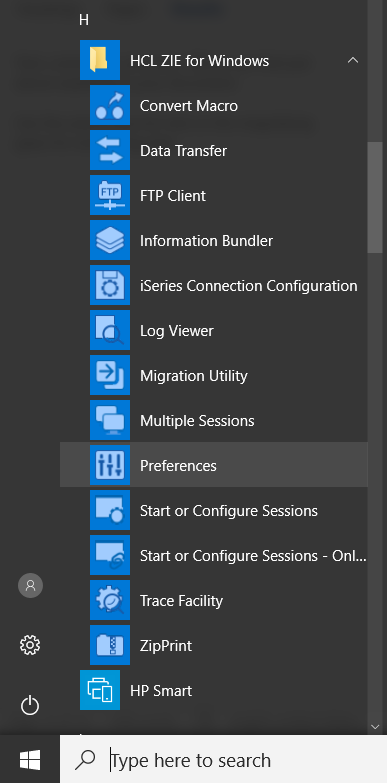
図 17: Windows の「スタート」 メニューの「設定」ユーティリティー
「設定」ユーティリティーで、「拡張」タブに移動し、「ライセンス・マネージャー設定」セクションを探します。ここで、「ライセンス URL」と「間隔」のフィールドを構成できます。
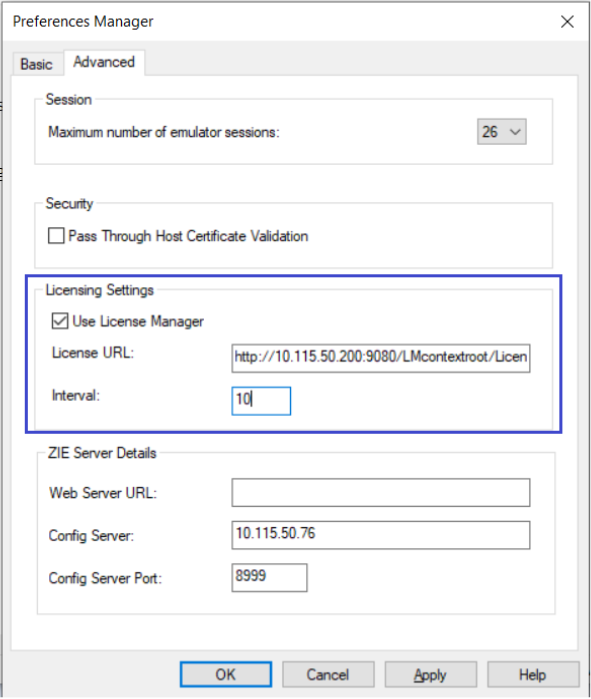
図18: ZIEWin の「設定」ユーティリティーの「拡張」タブ内にあるライセンシング設定および「ZIE サーバーの詳細」セクション。
Windows の「スタート」 メニューの製品「HCL Z IE for Windows」下にある「セッションの構成または開始」を実行し、セッション・マネージャーを起動します。既存のセッション・プロファイルを「開始」することも、「新規セッション」ボタンを使用してエミュレーター・セッションを作成することもできます。
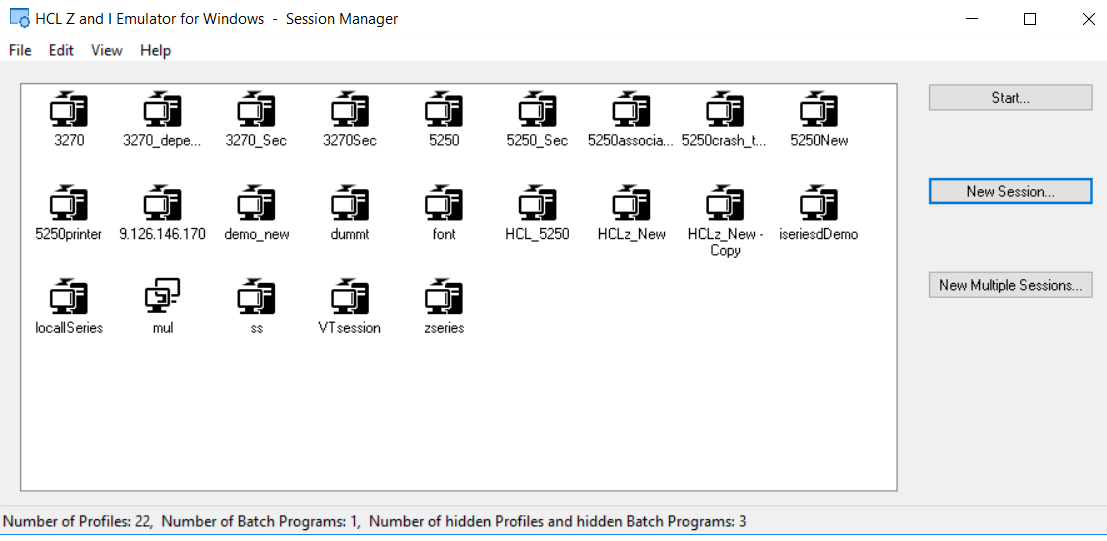
図 19:「セッション・マネージャー」の起動
セッションを起動し、License Manager のライセンス数を確認します。
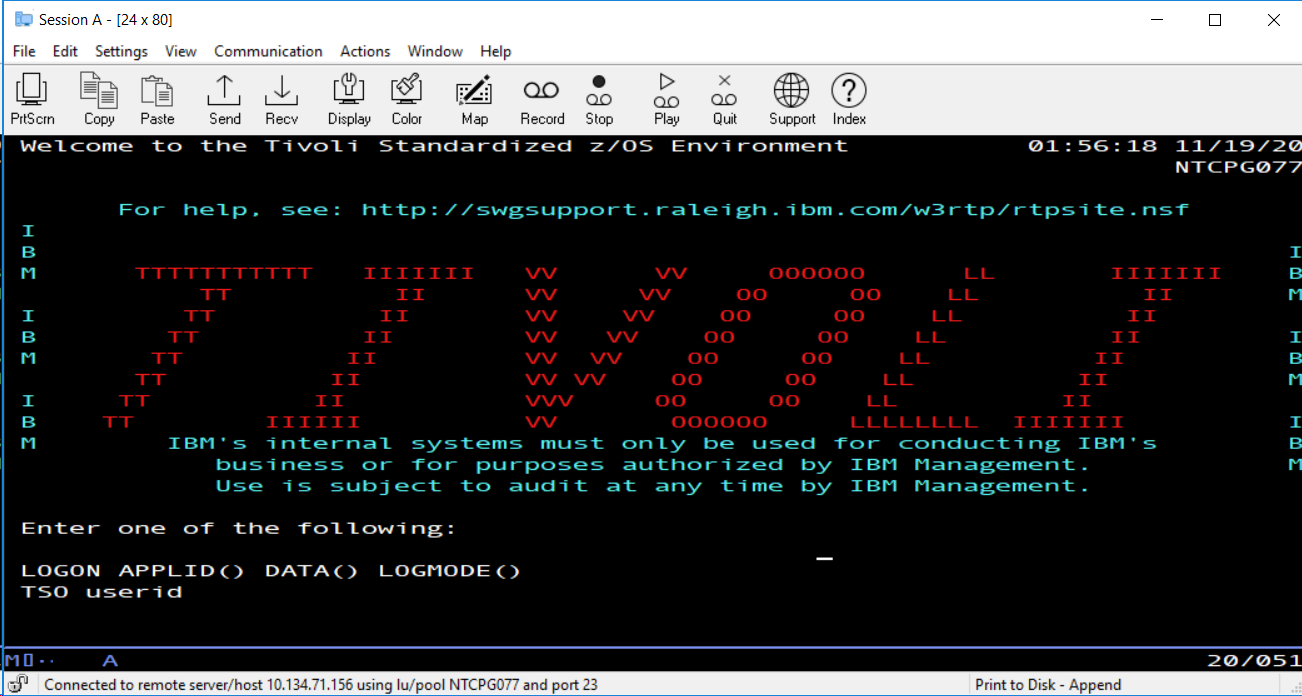
図 20: セッション・マネージャーからのセッションの起動
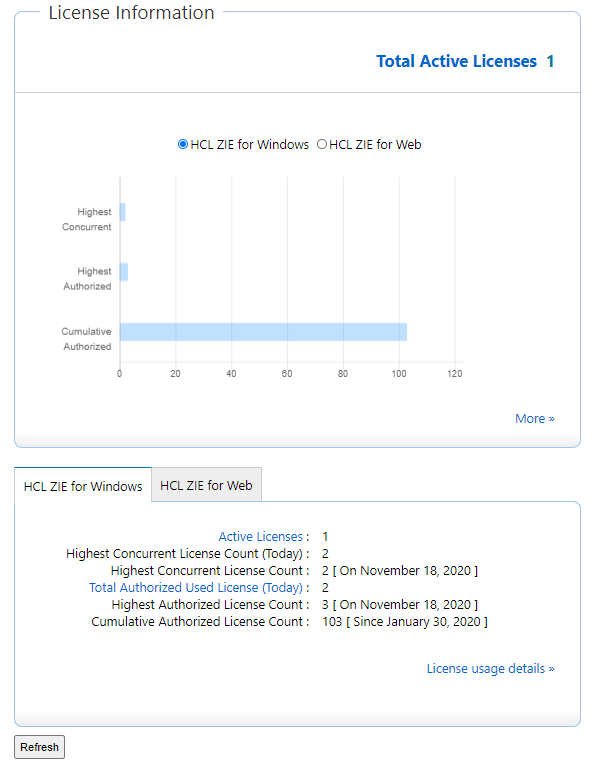
図 21: License Manager の更新されたアクティブ・ライセンス数 (License Manager の構成後)
次の Flexera コマンド (前に公開鍵を Flexera サーバーにアップロードするために入力したものと同じ) を入力し、異なるマシンから起動したセッションに従って、取得済みライセンス数を確認します。
C:\Users\Admin\Desktop\Flexera\Others\[抽出した CLLS パッケージ]\enterprise\flexnetlsadmin.bat -server <https://[ライセンス・サーバー・ホスト]/api/1.0/instances/[ライセンス・サーバー ID] -authorize <username> <password> -licenses -verbose>
Flexera ウィンドウには、セッションを起動し、ライセンスを取得するクライアント・ デバイス情報も表示されます。
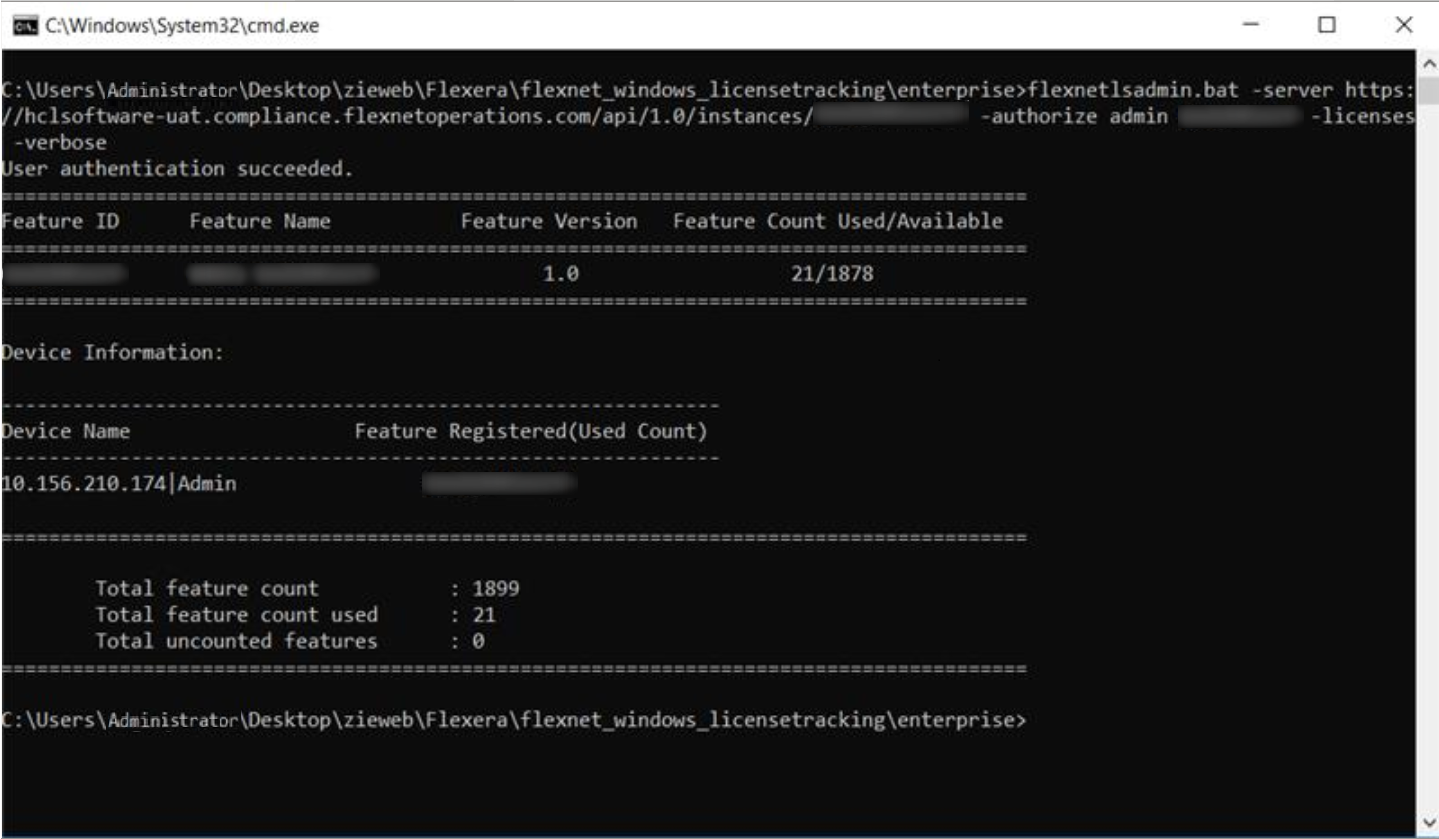
図 22: 取得済みライセンスを確認するための Flexera サーバー・コマンド