Configuring HCL Z and I Emulator for Windows with HCL License Server
HCL ZIE for Windows (ZIEWin) product is license based, user must configure licensing in order to use the product.
This document describes the procedure to configure licensing with HCL License Server (HCL Software License & Download Portal).
There are two ways to configure the ZIEWin client to HCL Licensing. Direct HCL Licensing is introduced in ZIEWin version 1.1.2.
In this method, the ZIEWin client directly communicates with “HCL License Server" for licensing. In this method, licensing mechanism is managed by HCL License Manager(LM).
Direct HCL Licensing: ZIEWin communicate to “HCL License Server" or “HCL Common Local License Server”(CLLS) for Licensing.
HCL Licensing via “License Manager": The License Manager administers the license
acquisition and release for all its clients. ZIEWin as a client sends the license acquisition and release requests to the License Manager server, which in turn forwards the requests to “HCL License Server". The HCL License Server can be “ HCL License Server” or “HCL Common Local License Server”(CLLS).
Note:
User use Cloud deployed HCL License Server from HCL Software License & Download Portal ( Click here ) or the CLLS installed in Windows or Linux Server.
Refer the below article download and install instructions for “HCL Common Local License Server”(CLLS),
A. Configuration Steps for “Direct HCL Licensing"
Copy and paste the following link in a browser address bar to access the HCL Software License & Download Portal login page.
https://hclsoftware.flexnetoperations.com/flexnet/operationsportal/logon.do
Enter the authorized login credentials and click Login, it redirects to Home Page .
Figure 1: Home Page
From Downloads, click List Downloads. It redirects to Downloads page.
Figure 2: Products List
Download Product
Select HCL Z & I Emulator (ZIE) from the list of products. It redirects to the Download Packages page.
The
below image displays a keyword entered in the search field, to find the
“HCL ZIE Family products”.
Figure 3 : Products List
Select the required Product package from the list (HCL Z and I Emulator for Windows x.x).
Figure 4 : Download Packages
Click on File Name (hyperlink) to download the product files to a user defined location.
Example: HCL ZIE For Windows v1.1.1
Figure 5 : HCL ZIE For Windows
Download HCL Common Local License Server(CLLS)
Note: ZIEWin v1.1.1 and ZIEWin v1.1.2 supports “HCL Common Local License Server” (CLLS) 2.0 .
Select Uncategorized Products from the list of products. It redirects to the Download Packages Page.
Figure 6 : Products List
Select the HCL Common Local License Server(CLLS)2.0 from the list.
Figure 7 : Download Packages
Select the appropriate and required file from the list and click on File Name (hyperlink) to download the files to a user defined location .
Figure 8 : Downloads
The “HCL License Server" Cloud-based (HCL Software License & Download Portal) or “HCL Common Local License Server” (CLLS) settings either be configured by providing the required server details in the ‘InstallShield Wizard' at the time of ZIEWin installation itself or it can be added/updated in the ‘Licensing Settings' section under Advanced tab within the Preferences.
Licensing Settings
License URL: Specifies the HTTP URL of the License Manager Server to which HCL Z and I Emulator for Windows session sends license parameters. It is mandatory to
configure this field to use the product. If this field is not configured the emulator session initiation gets aborted. Example: “http://<http:address>:<port>/<context-root>/LicenseLogger”
Here, the <http:address> is the hostname or IP address of the server on which license manager is installed, <port> is the port that is specified during the deployment of the application server and <context-root> is the location name that is configured by the Administrator.
Renewal Interval: Specifies the time in minutes at which HCL Z and I Emulator for Windows session sends license parameters. The minimum value is 288 minutes(1/5th of day), and the maximum value is 1440 minutes (1 day) while using “Direct HCL Licensing”. When there is no value configured, the default value of 864 minutes (3/5th of day) is considered. The minimum value is 5 minutes, and maximum value is 30 minutes in case of using “License Manager”, default value is 5mins.
The “borrow interval” of the license request is five times of “renewal interval” in case of “Direct HCL Licensing” without using “License Manager”. In case of “License Manager” the “borrow interval” is equal to “renewal interval”. The “borrow interval” specifies the time for which the license is reserved by the client.
In case of "Direct HCL Licesing" during a communication failure after acquiring license, the subsequent connection attempts is allowed till the borrow interval elapses. Hence, having large “borrow interval” is recommended. The maximum borrow interval is set to “5 x 1440 mins” which is equivalent to 5 days.
Note: The Licensing Settings set by “Preferences” utility takes precedence over the settings set through installation. If the installation is “user installation” where the application data location is %appdata% in user directory the setting that are set in “Preferences” utility is applicable only for the current user.
During the installation in the “License Server Details” install panel users can configure the “Use License Manager” , “License URL” and “Renewal Interval” fields. Users may skip configuration during the installation and can configure using “Preferences” utility after installation.
Figure 9 : HCL License Manager
The “License Server Details” is configured during the silent installation by setting the Properties in the “custom.ini” file used for silent installation. Here are the Property names for the respective settings.
Use License Manager – USELICENSEMANAGER
License URL – LMSERVERURL
Renewal Interval– LMSERVERINTERVAL
For the property “USELICENSEMANAGER”, set ‘1’ to use “License Manager” and set ‘0’ to do not use license manager.
The “Preferences” utility can run from the “Windows Start Menu” under the product “HCL ZIE for Windows” as show below.
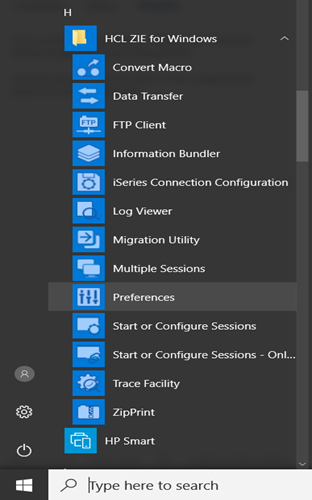
Figure 10: Preferences utility from the Windows Start Menu
In the “Preferences” utility, go to “Advanced” tab to find the section “Licensing Settings”, user configure the fields “License URL” and “Interval” here.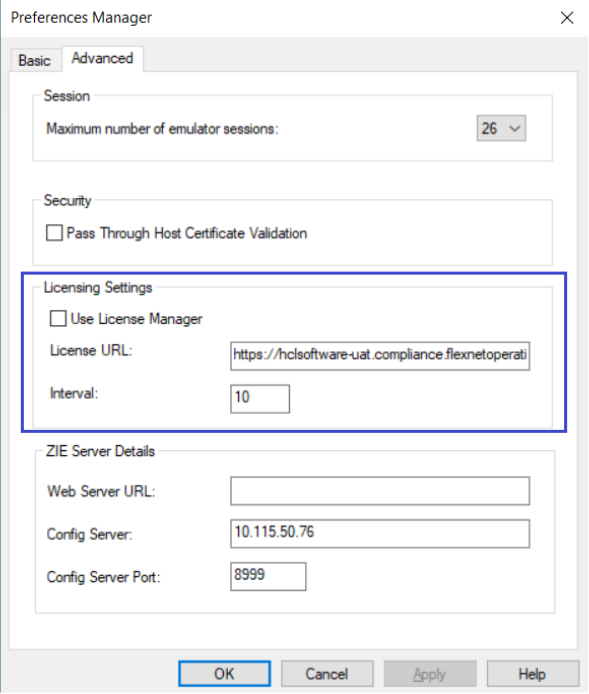
Figure 11: Licensing Settings and ZIE Server Details section within the Advanced tab of Preferences utility in ZIEWin.
B. Configuration Steps for "HCL Licensing" via “License Manager”
Copy and paste the following link in a browser address bar to access the HCL Software License & Download Portal login page.
https://hclsoftware.flexnetoperations.com/flexnet/operationsportal/logon.do
Enter the authorized login credentials and click Login, it redirects to Home Page .
Figure 12: Home Page
From Downloads, click List Downloads. It redirects to Downloads page.
Figure 13: Products List
Download Product
Select HCL Z & I Emulator (ZIE) from the list of products. It redirects to the Download Packages page.
The
below image displays a keyword entered in the search field, to find the
“HCL ZIE Family products”.
Figure 14 : Products List
Select the required Product package from the list (HCL Z and I Emulator for Windows x.x).
Figure 15 : Download Packages
Click on File Name (hyperlink) to download the product files to a user defined location.
Example: HCL ZIE For Windows v1.1.1
Figure 16 : HCL ZIE For Windows
Download HCL Common Local License Server(CLLS)
Note: ZIEWin v1.1.1 and ZIEWin v1.1.2 supports “HCL Common Local License Server”(CLLS) 2.0 .
Select Uncategorized Products from the list of products. It redirects to the Download Packages Page.
Figure 17 : Products List
Select the HCL Common Local License Server 2.0 from the list.
Figure 18 : Download Packages
Select the appropriate and required file from the list and click on File Name (hyperlink) to download the files to a user defined location .
Figure 19 : Downloads
Open the downloaded package.
For the product HCL Z and I Emulator for Windows (ZIEWin), the downloaded package ‘HCL_ZIE_for_Windows_x.x.x.x’ have the following folder structure.
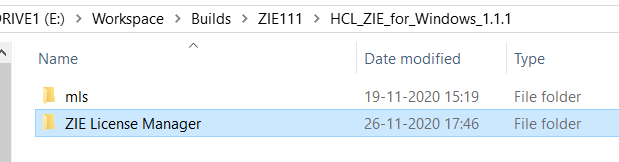
Figure 20 : HCL ZIE for Windows product package
In the “ZIE License Manager” folder, find the ZIE License Manager installer files 'LicenseManager.ear' and 'LicenseManager.war' files.
Once the download is complete follow the below procedures.
Extract the appropriate OS Specification package, which contains the required jars and .bat files.
The flexnetlsadmin.bat file whihc is used to connect to the HCL Licensing is present in : [Extracted CLLS package]\enterprise.
Once the installers are available, follow the below given steps and article URL to configure the HCL Licensing.
Note : user choose the Server deployment mode as Local or Cloud while setting up the license server.
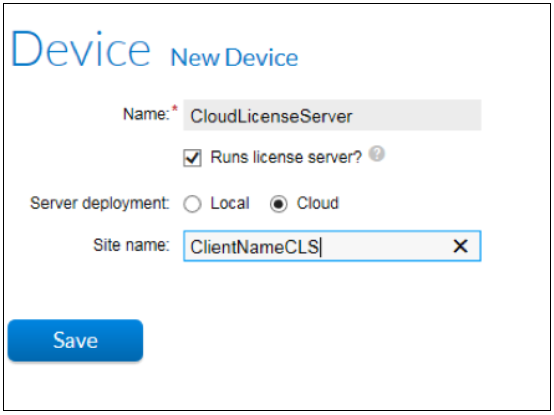
Figure 21 : Server deployment mode
After completing the License server deployment, the user gets a custom HCL License URL.
Use custom URL to replace the following link given in the upcoming procedures.
<https://[license server host]/api/1.0/instances/[license server ID]>
Note: Throughout this document, the elements enclosed in the square brackets ( [ ] ) indicate the parameter name/example and it replaced with the actual value in the command according to the context.
For Example:
[license server host] is to be replaced with License Server http address and [license server ID] is replaced with License Server’s ID.
For further queries related to HCL License Server setup, contact the HCL Customer support team using the following link : https://support.hcltechsw.com/csm
To configure HCL ZIE for Windows with the License Server, follow the below steps.
Install any open source key tool (like Open SSL or Java key tool) in the machine for key-pair generation.
Below are the detailed procedure to Configure ZIEWin with HCL License Server using Open SSL:
After installing Open SSL, copy the open SSL folder under C:\ drive.
Configure the Open SSL path in the system environment variables as shown:
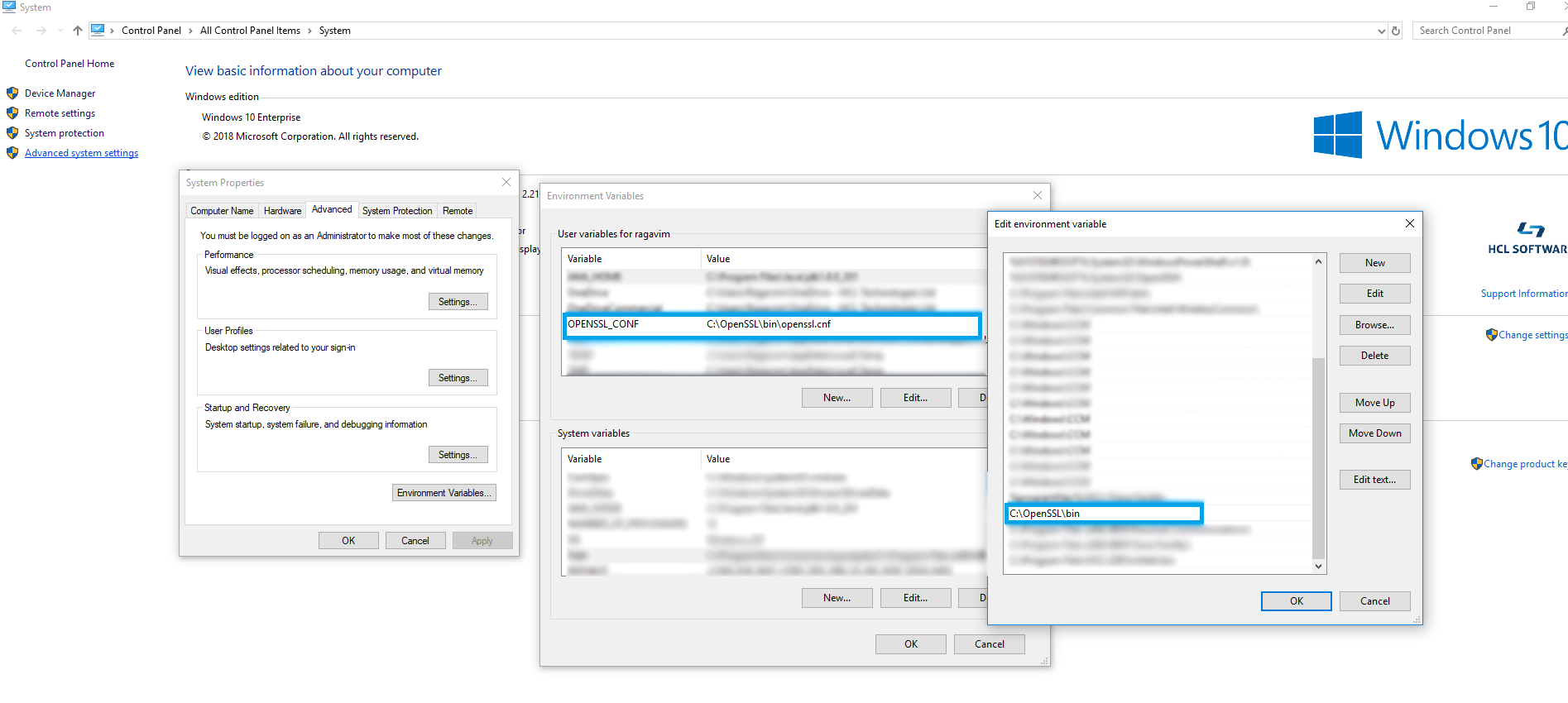
Figure 22 : Configuring the Open SSL under system environment variables
The Public/Private key pair generated is used for secure communication. The key pair must be in "RSA 2048-bit" format. The private key format must be "pksc8", and that of the public key must be "DER" format.
The following is the procedure to generate key-pairs using OpenSSL:
(Note: if you are using any other third party tool for key-pair generation, you need to follow the instructions provided by them.)
Generate private key.
Open Command Prompt as an Administrator and enter the Open SSL path to change the path from the root directory (C:\OpenSSL\bin). Enter the below command, to generate the private key under C:\OpenSSL\bin,
openssl genrsa -out private_key.pem 2048
Get the public key.
After the private key is generated, enter the below command to generate the public key also in the same path.
openssl rsa -in private_key.pem -pubout -outform DER -out public_key.der
Convert private key to pkcs8 format to use it.
The private_key.pem file must be converted into pcks8 format for strong encryption. To do this conversion, enter the below command,
openssl pkcs8 -topk8 -inform PEM -outform PEM -in private_key.pem -out private_key_pkcs8.pem -nocrypt
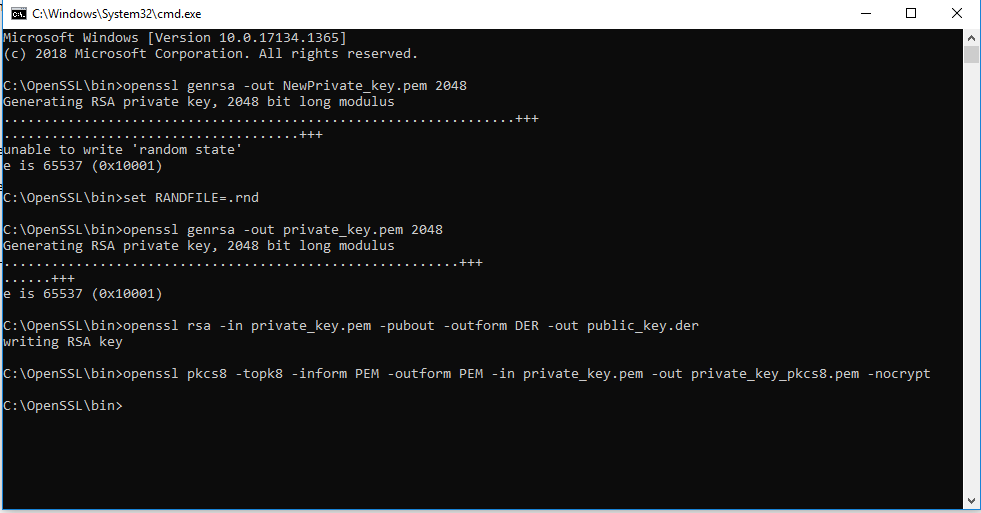
Figure 23 : Generated keys under C:\OpenSSL\bin
To connect to the HCL License Server server, the Extracted CLLS package must be available in the local machine. Navigate to the HCL License Server folder in the local machine. (D:\ [Extracted CLLS package]\enterprise)
Open the Command Prompt and enter the below command. Set the password while creating the device in HCL Software License & Download Portal using the “Set Password” option or the default password for HCL CLLS is “HCLDefault1@”.
flexnetlsadmin.bat -server https://[license server host]/api/1.0/instances/[license server ID] -authorize admin [license sever admin password] -uploadPublicKey [local path to public key (in DER format)]
For example:
flexnetlsadmin.bat -server https:// hclsoftware.compliance.flexnetoperations.com/api/1.0/instances/FED321CBA -authorize admin xxxx -uploadPublicKey C:\temp\public_key.der
If the public key is successfully uploaded to the HCL License Server using the above command, the user receives an acknowledgment as “Client public key has been uploaded successfully” from the HCL License Server.
(For any queries related to the HCL License Server setup, contact the HCL Customer support team using the following link : https://support.hcltechsw.com/csm)
Enter the below HCL License Server command to check the feature description and the total no. of licenses configured for that feature.
C:\Users\Admin\Desktop\HCL License Server\Others\[Extracted CLLS package]\enterprise\flexnetlsadmin.bat -server <https://[license server host]/api/1.0/instances/[license server ID] / -authorize <username> <password> -licenses -verbose>
For example:
C:\Users\Admin\Desktop\HCL License Server\Others\[Extracted CLLS package]\enterprise\flexnetlsadmin.bat -server https:// hclsoftware.compliance.flexnetoperations.com/api/1.0/instances/FED321CBA -authorize admin xxxx -licenses -verbose
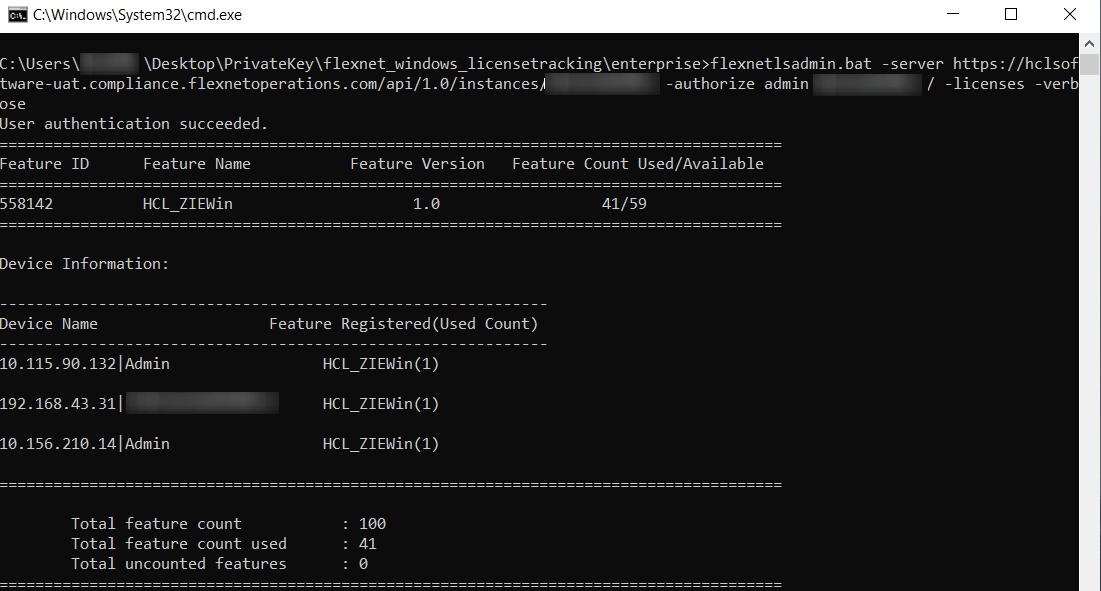
Figure 24 : HCL License Server command to check Feature description & count of configured licenses
A supported Application server (like WAS or Tomcat) must be installed in the machine.
Deploy the License Manager .ear or .war file in the Application server.
The below image shows the deployment of License Manager using WebSphere Application sever’.
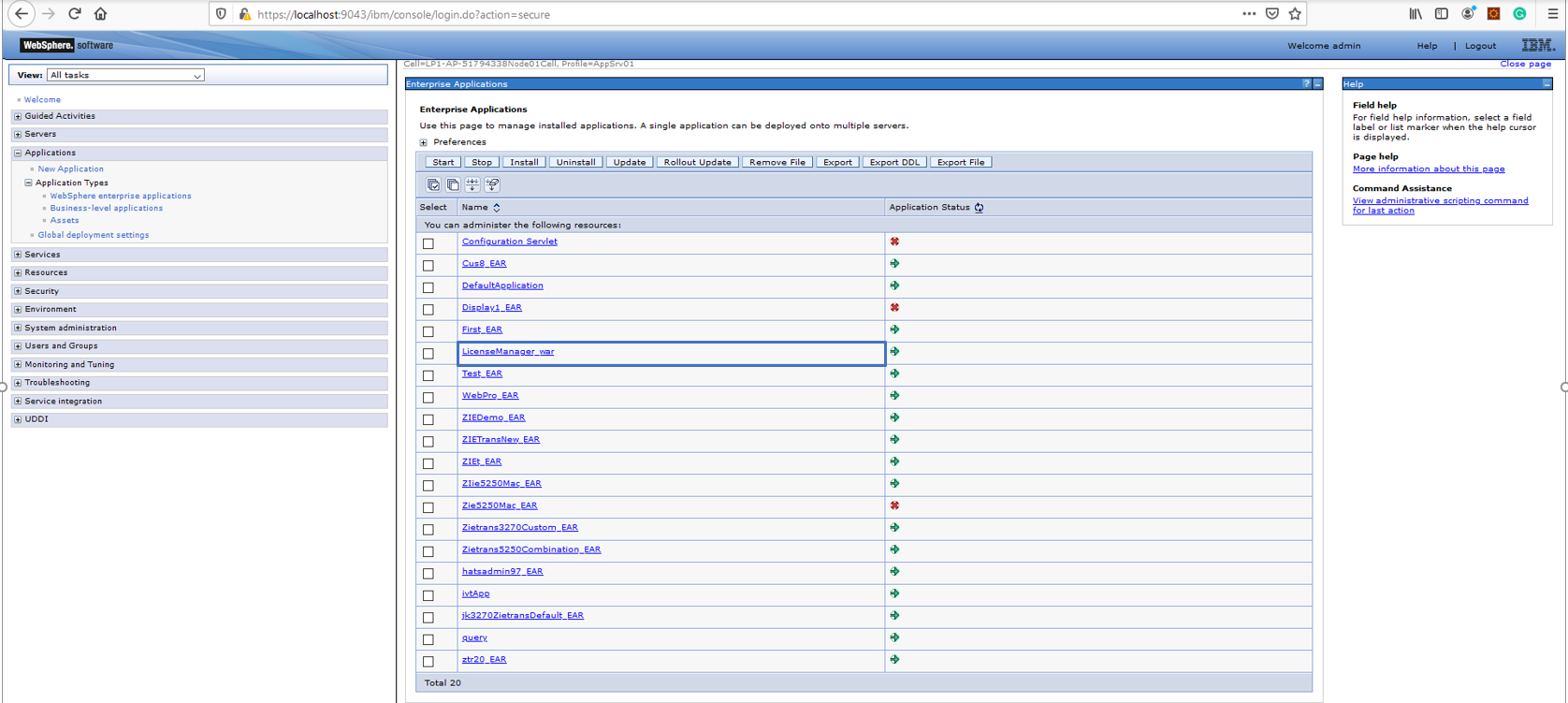
Figure 25 : Deploying License manager file (.ear/.war) in Application server
Click and Open the deployed License Manager application.
Configure the context root for the License Manager under: Web Module Properties Context Root for Web Modules.
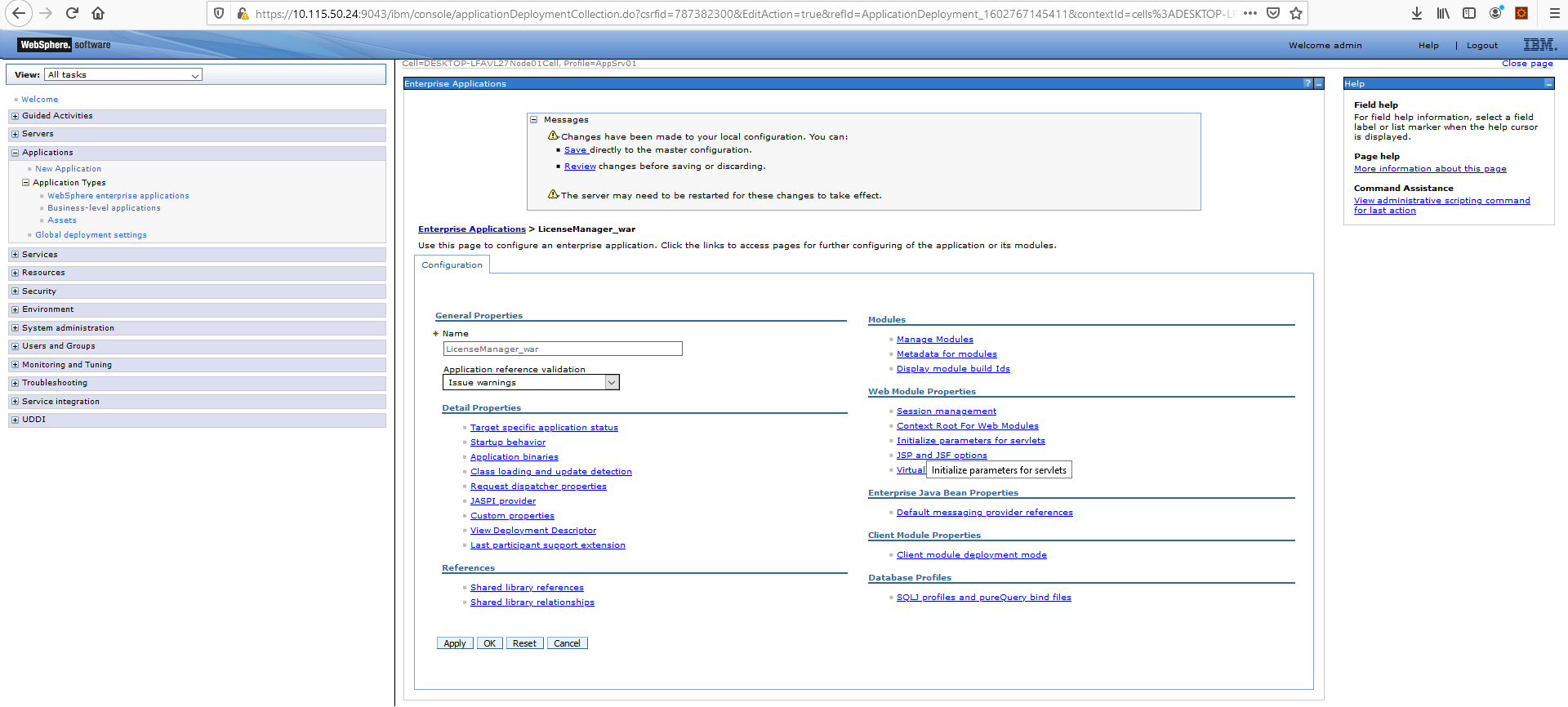
Figure 26 : Configuring context root for License Manager (in Web Module Properties)
Configure the HCL License Server parameter details (in the below panel) , under Web Module Properties Initialize Parameters for servlets.
Figure 27 : Configuring HCL License Server details (in Web Module Properties)
Provide user custom HCL License Server URL that is generated in the step detailed in section 3.a.
For example:
https://[license server host]/api/1.0/instances/[license server ID]
![]()
HCL License Server server Private key path:
The path where the converted private key in pkcs8 format is stored.
For example:
D:\HCL License Server\private_key_pkcs8.pem
![]()
User Directory:
Path for creating the User Directory, automatically after configuration. This directory contains all the License Manager related files and Database file.
For example:
C:\LMDATA
![]()
After the configuration is completed, launch the HCL ZIE License Manager from a browser.
http://<server ip>:<server port no>/<context-root>/LicenseLogger
For example:
http://10.115.50.68:9080/LicenseManager/Login.jsp
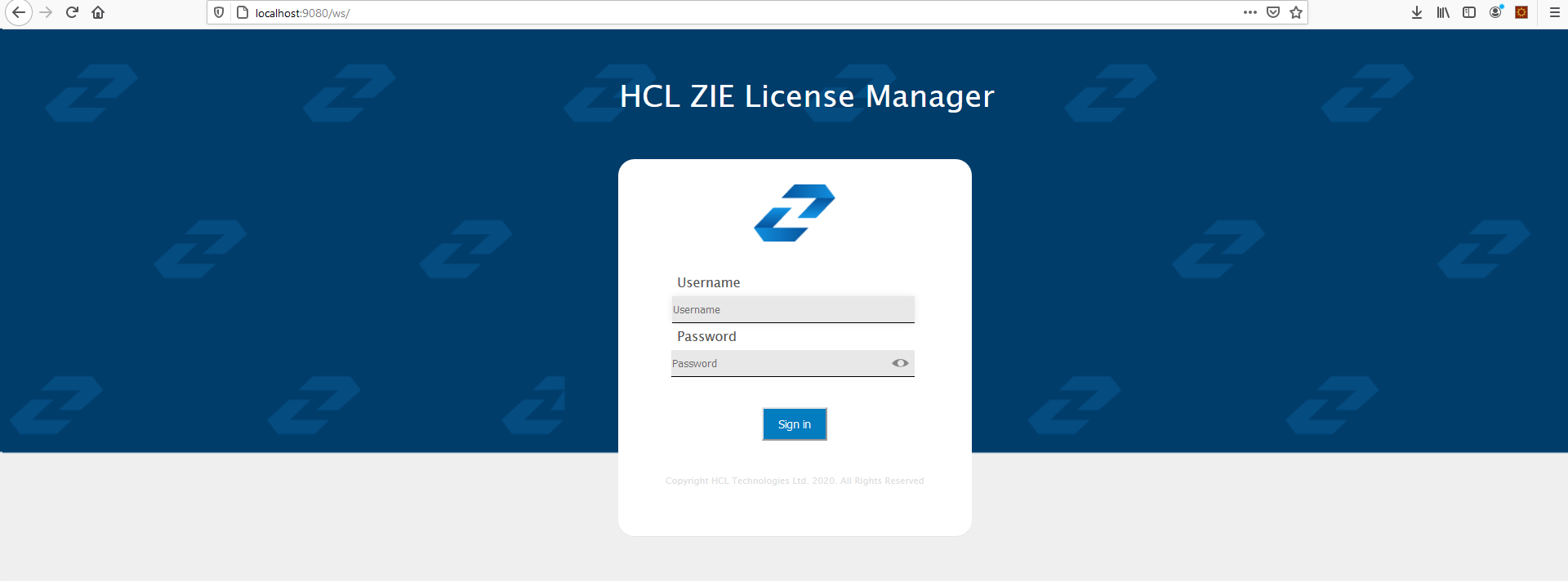
Figure 28 : HCL ZIE License Manager Login
Note : If you cannot see the HCL ZIE License Manager login page, restart the License Manager application on the Application server where it is deployed.
Login to the License Manager with the default credentials (username: “admin”, password: “password”), and check the Total Active license count. The count is shown as 0 initially since the downloaded product (ZIEWin) is not configured with the license manager.
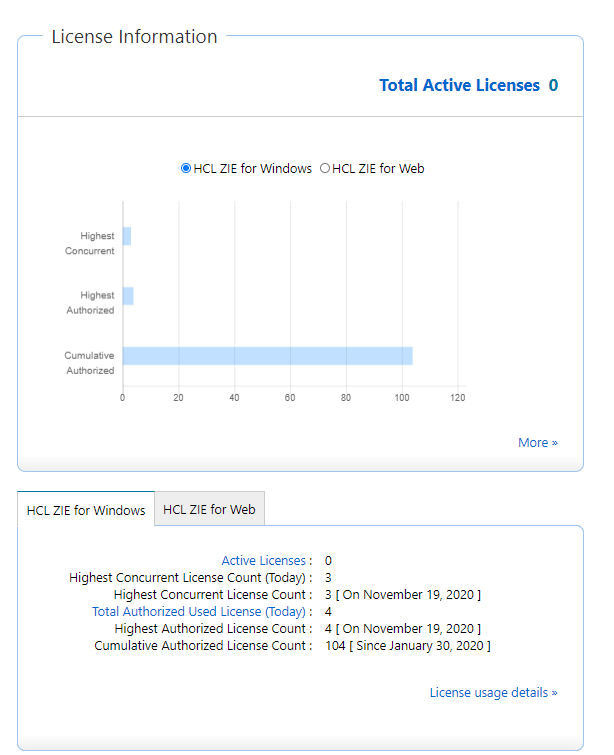
Figure 29 : Active License count in License Manager (without configuring License Manager)
The Licensing settings can either be configured by providing the required server details in the ‘InstallShield Wizard' at the time of ZIEWin installation itself, or can be added/updated in the ‘Licensing Settings' section of the Advanced tab within the Preferences.
Licensing Settings
License URL: Specifies the HTTP URL of the License Manager Server to which HCL Z and I Emulator for Windows session sends license parameters. It is mandatory to
configure this field to use the product. If this field is not configured the emulator session initiation gets aborted. Example: “http://<http:address>:<port>/<context-root>/LicenseLogger”
Here, the <http:address> is the hostname or IP address of the server on which license manager is installed, <port> is the port that is specified during the deployment of the application server and <context-root> is the location name which is configured by the Administrator.
Renewal Interval: Specifies the time in minutes at which HCL Z and I Emulator for Windows session sends license parameters. The minimum value is 288 minutes(1/5th of day), and the maximum value is 1440 minutes (1 day) while using “Direct HCL Licensing”. When there is no value configured, the default value of 864 minutes (3/5th of day) is considered.The minimum value is 5 minutes, and maximum value is 30 minutes in case of using “License Manager”, default value is 5mins.
The “borrow interval” of the license request is five times of “renewal interval” in case of “Direct HCL Licensing” without using “License Manager”. In case of “License Manager” the “borrow interval” is equal to “renewal interval”. The “borrow interval” specifies the time for which the license is reserved by the client.
In case of "Direct HCL Licesing" during a communication failure after acquiring license, the subsequent connection attempts is allowed till the borrow interval elapses. Hence, having large “borrow interval” is recommended. The maximum borrow interval that can be set is “5 x 1440 mins” which is equivalent to 5 days.
Note: The Licensing Settings set by “Preferences” utility takes precedence over the settings set through installation. If the installation is “user installation” where the application data location is %appdata% in user directory the setting that are set in “Preferences” utility is applicable only for the current user.
1. Configure the Licensing Settings during the GUI installation of ZIEWin.
During the installation in the “License Server Details” install panel, users can configure the “License URL” and “Renewal Interval” fields. Users may skip configuration during the installation and can configure using “Preferences” utility after installation.
Figure 30 : Use License Manager
2. Configure the Licensing Settings during the Silent installation of ZIEWin
The “License Server Details” is configured during the silent installation by setting the Properties in the “custom.ini” file used for silent installation. Here are the Property names for the respective settings.
Use License Manager – License URL
License URL – LMSERVERURL
Renewal Interval– LMSERVERINTERVAL
For the property “USELICENSEMANAGER”, set ‘1’ to use “License Manager” and set ‘0’ to do not use license manager.
3. Configure the Licensing Settings using “Preferences” utility
The “Preferences” utility can be run from the “Windows Start Menu” under the product “HCL ZIE for Windows” as show below.
Figure
31 : Preferences utility from the Windows Start Menu
In the “Preferences” utility, go to the “Advanced” tab to find the section “Licensing Settings”, user can configure the fields “License URL” and “Interval” here.
Figure
32 : Licensing Settings and ZIE Server Details section within the Advanced tab
of Preferences utility in ZIEWin.
Launch the session manager by running “Start or Configure Sessions” from “Windows Start Menu” under the product “HCL ZIE for Windows”. User “Start” an existing session profile or create an emulator session using “New Session” button.
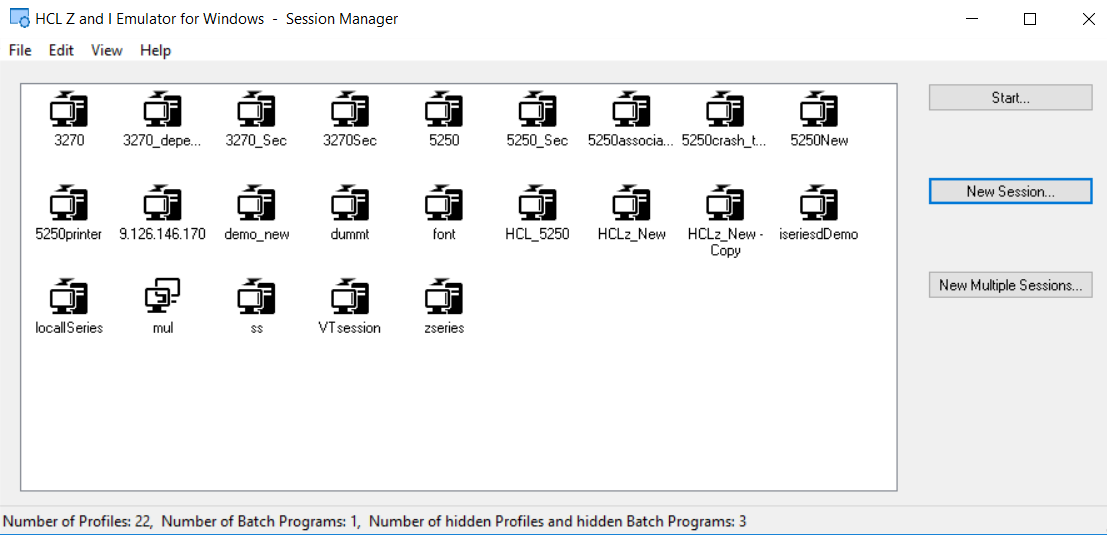
Figure 33 : Launch the “Session Manager”
Launch the session and check the License count in the License Manager.
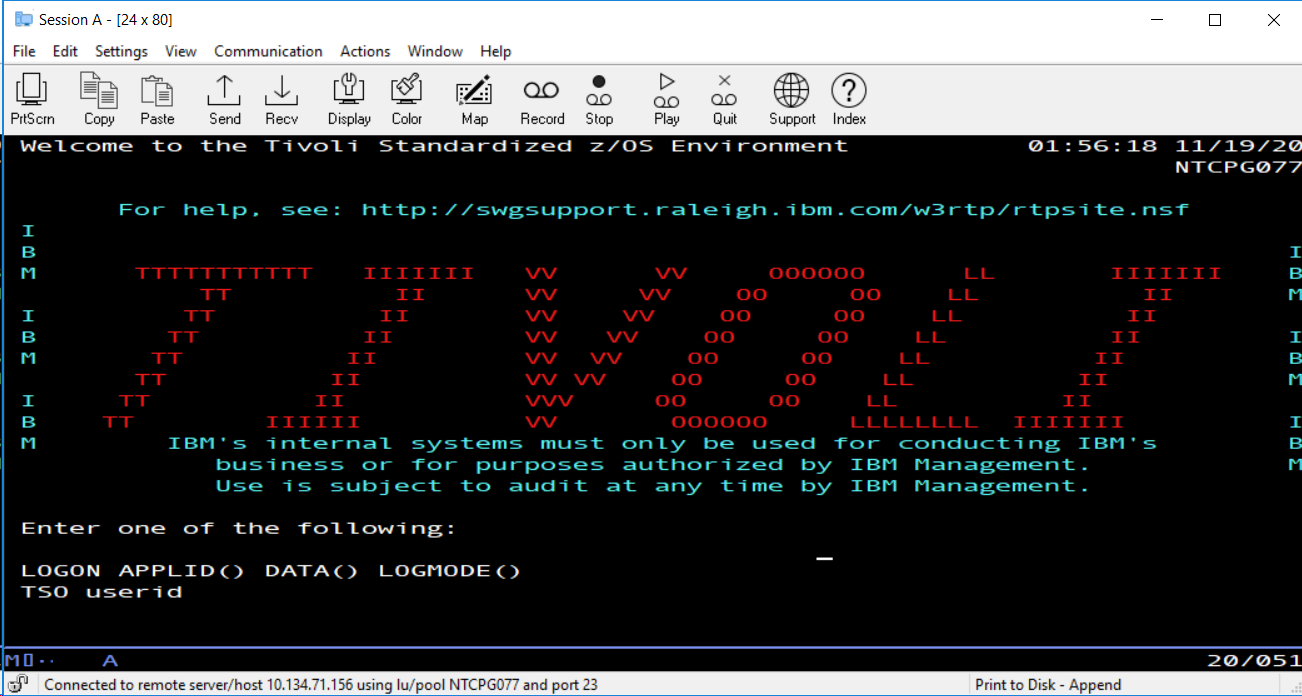
Figure 34 : Launch the session from Session Manager
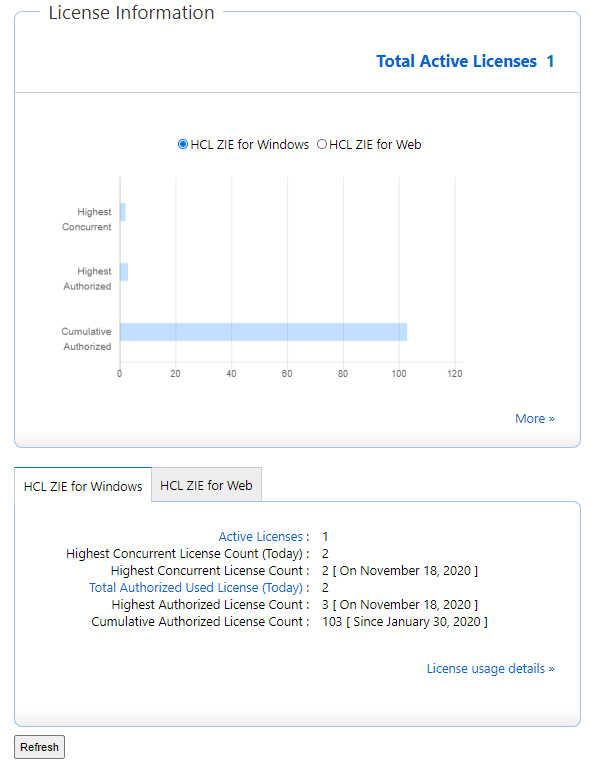
Figure 35 : Updated Active License count in License Manager (after configuring License Manager)
Provide the below HCL License Server command (same as the command entered previously to upload the public key to HCL License Server) and check the acquired licenses as per the session launched from different machines.
C:\Users\Admin\Desktop\HCL License Server\Others\[Extracted CLLS package]\enterprise\flexnetlsadmin.bat -server <https://[license server host]/api/1.0/instances/[license server ID] -authorize <username> <password> -licenses -verbose>
The HCL License Server window also show the Client device information from where the sessions are launched, and licenses are acquired.
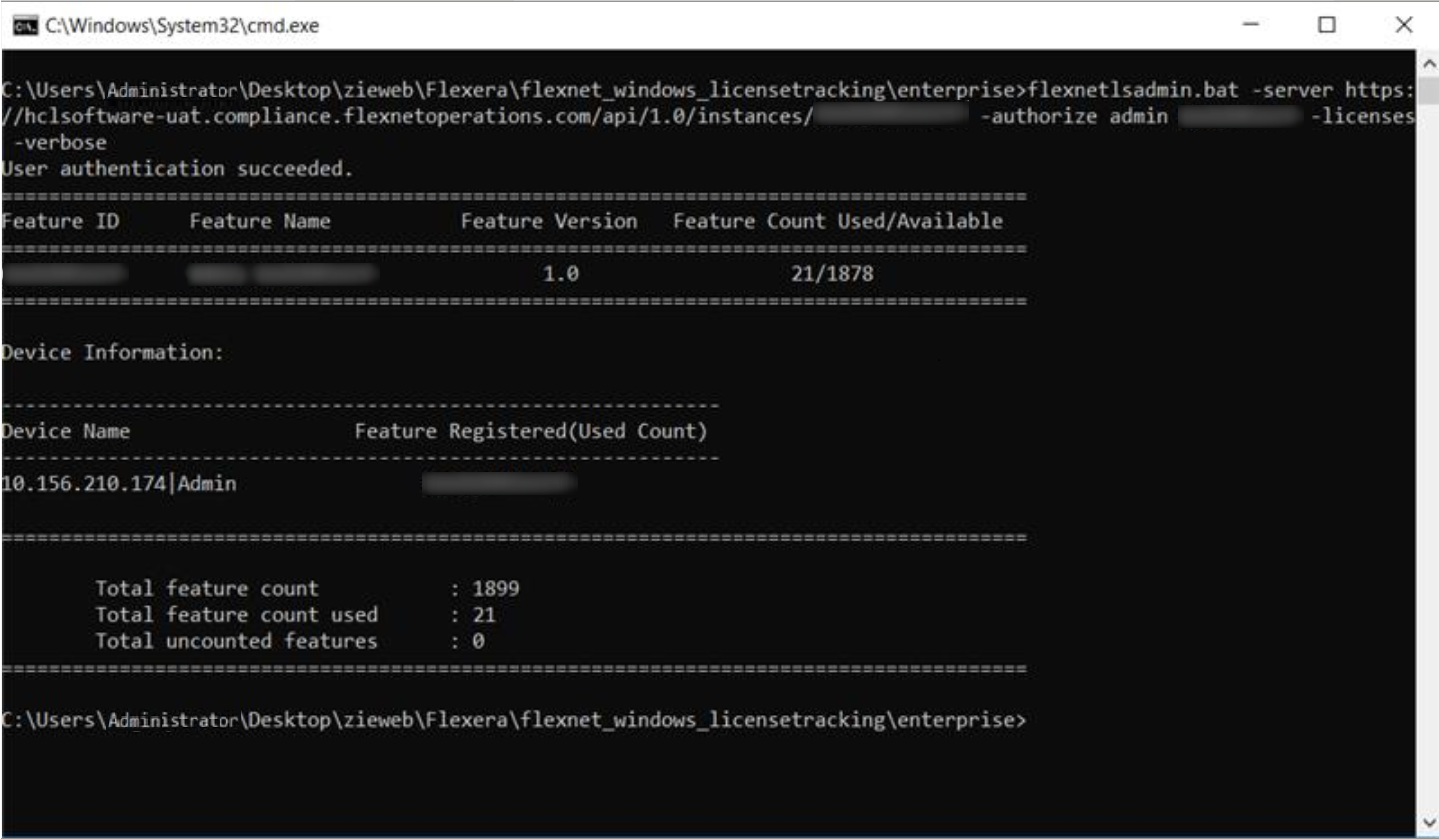
Figure 36 : HCL License Server command to check acquired licenses